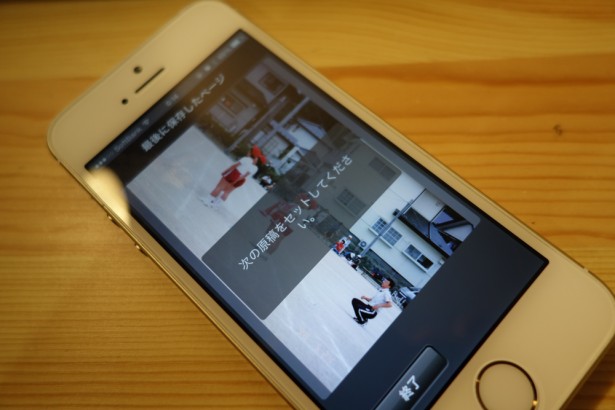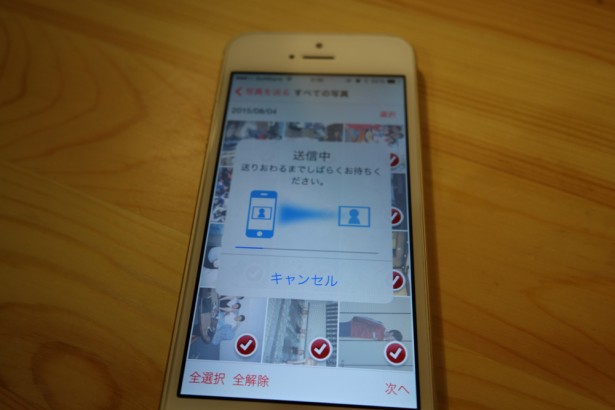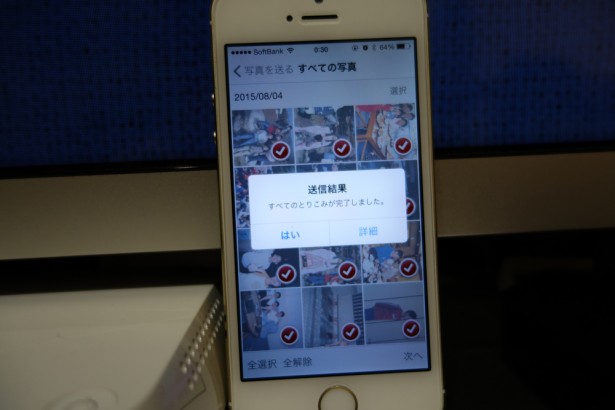今日は、iPhoneとScanSnapと「おもいでばこ」を使って古い写真をデジタル化してみました。
お盆休みの話しのネタにも、お土産にもいいかもしれません。
今回デジタル化するのはこちら、15年以上前の古いアルバムです。
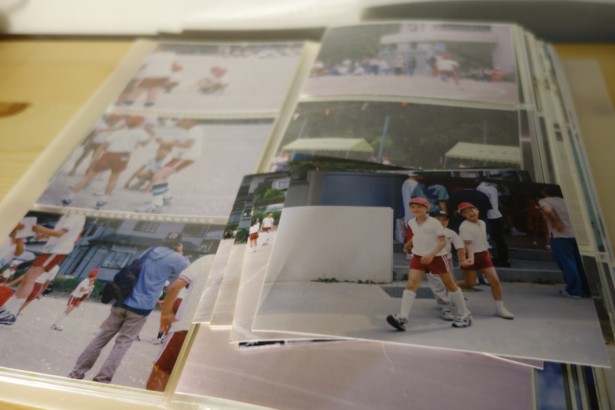
ゆっくり眺めたい気持ちを抑えて、早速デジタル化していきます。
|必要な機器
PFUさんのモバイルスキャナScanSnapです。

バッファローのデジタルフォト・アルバム「おもいでばこ」です。

そして最後に、iPhoneです。
|iPhoneにアプリをいれる
今回は、「ScanSnap」アプリと「おもいでばこ」アプリを使います。
あらかじめApp Storeからダウンロードしておきます。どちらも無料です。
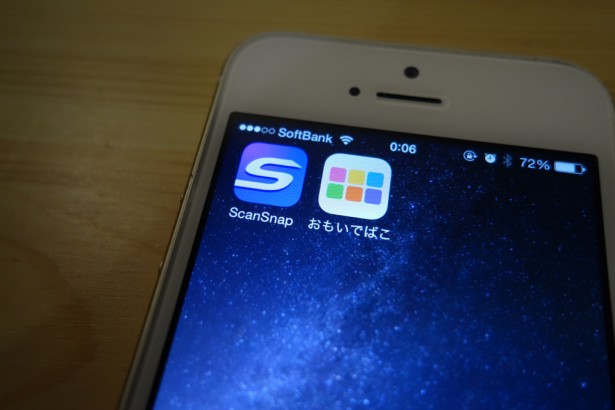
|ScanSnapの電源をつける

前面のフタを開くと電源がつきます。
フタの反対側にWi-Fiのオン・オフスイッチがあるので、オンにしておきます。
|「ScanSnap」アプリを使ってiPhoneとiX100を無線接続する
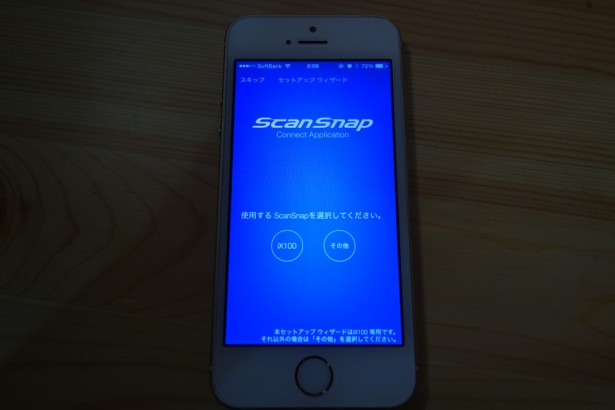
「ScanSnap」アプリを起動すると使用するスキャナーを選択できますが、今回はiX100なので、こちらを選びます。
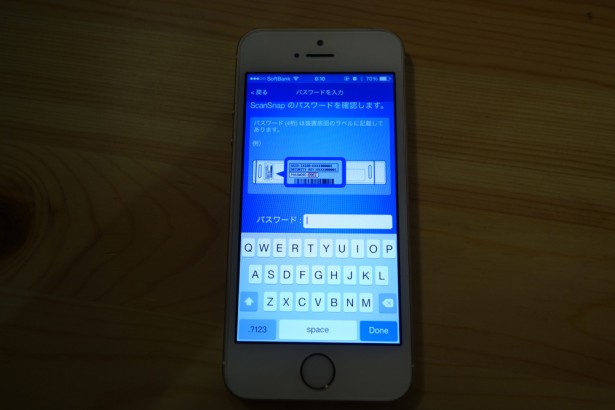
iX100が見つかるとパスワードを問われます。
iX100の裏面にある4ケタの数字を入力します。パスワードは、バーコードの上にあります。
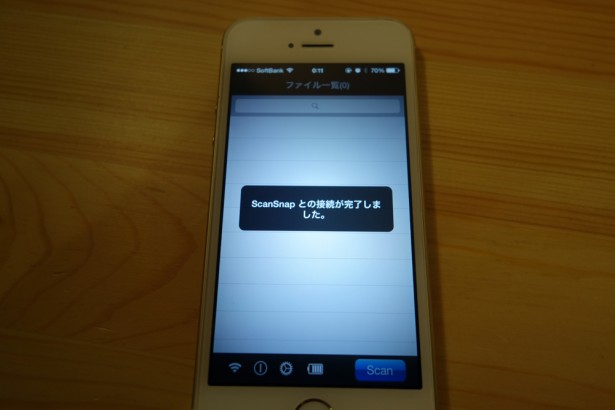
無事にiPhoneとiX100がつながりました。
|「ScanSnap」アプリを使ってスキャンの設定をする
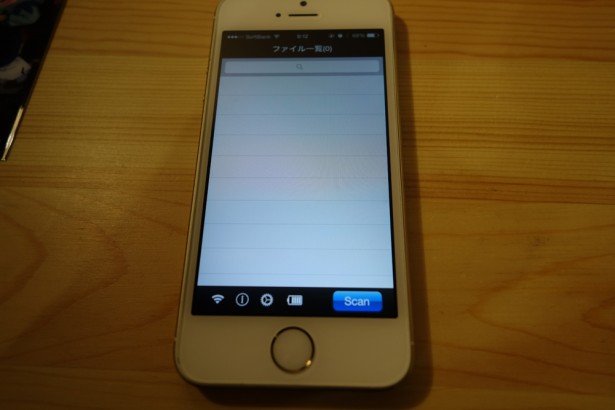
この状態でもすぐにスキャンができますが、設定を確認します。電池マークの隣のギアのマークをタップします。
下の方にある「読み取り設定」をタップして、ファイル形式をJPEGにしておきます。
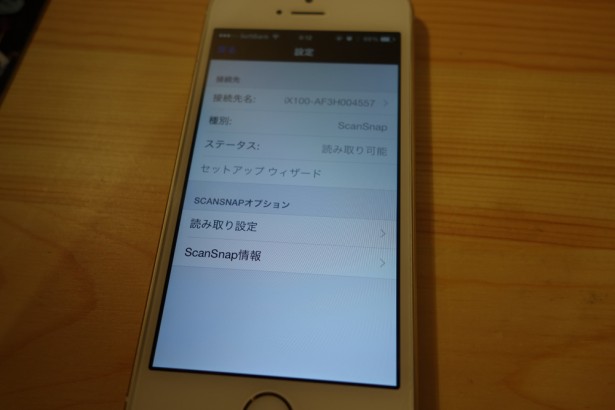
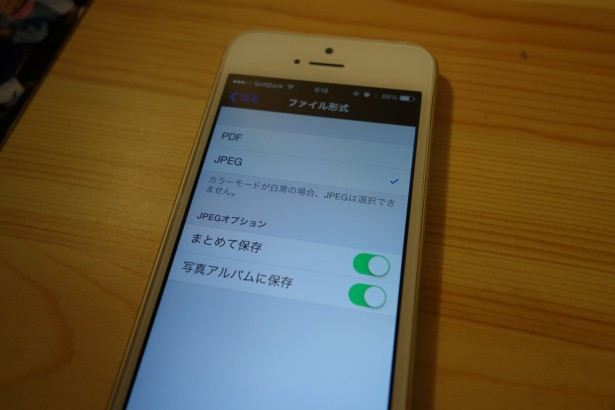
|スキャンをスタート
写真を挿して、iPhoneのScanボタンをタップします。
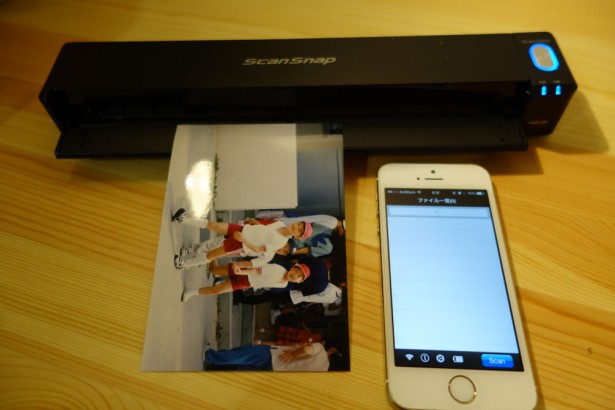
するとScanSnapが動き出し、懐かしい写真が次々と吸い込まれていきます。

どんどん写真をさしこんでいきます。
一度スキャンを開始すると、自動で次の写真もとりこんでいってくれます。

とりこみが終わったら、iPhoneの終了ボタンを押して、スキャンをやめます。
「ScanSnap」アプリがiPhoneに写真を保存する許可を求めるのでOKをタップします。
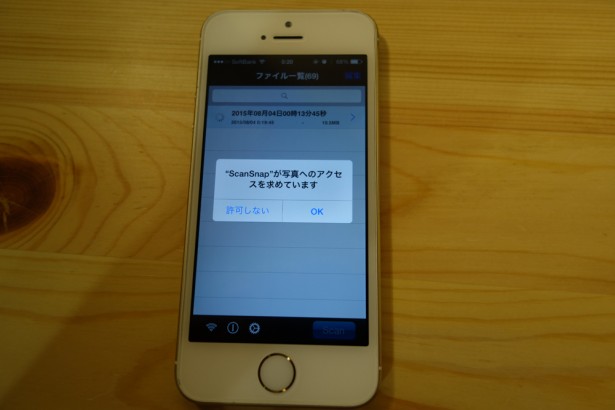
少し待つと保存が完了します。
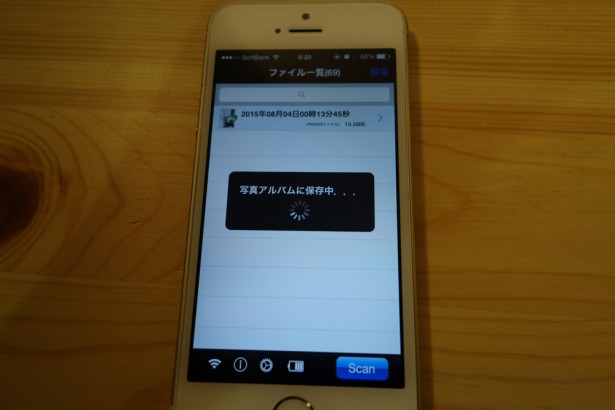
これでカメラロールの中から今スキャンした昔の写真が見られます。
今度は・・・テレビでも観る方法です。「おもいでばこ」を使います。
|「おもいでばこ」とiPhoneをつなぐ
今回の環境では「おもいでばこ」とWi-FiルーターがLANケーブルでつながっています。
そしてiPhoneもWi-FiルーターとWi-Fi接続しています。
だから「おもいでばこ」アプリを起動すると、同じネットワークにある「おもいでばこ」が見つかるので、それをタップします。
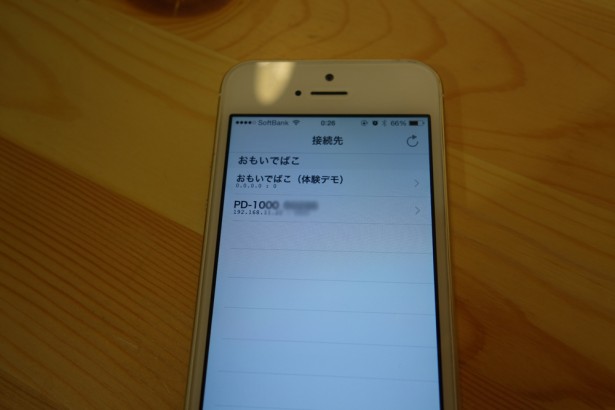
※ご自宅にWi-Fiルーターがなくても「おもいでばこ」の「おもいでばこスポット」機能を利用すれば大丈夫です。設定で迷った時はお気軽に質問ください。
|「おもいでばこ」に先ほどスキャンした写真を送る
これはアプリの最初の画面です。左上のメニューボタンをタップします。

次の画面で「写真を送る」を選ぶと、このような画面が表示されます。
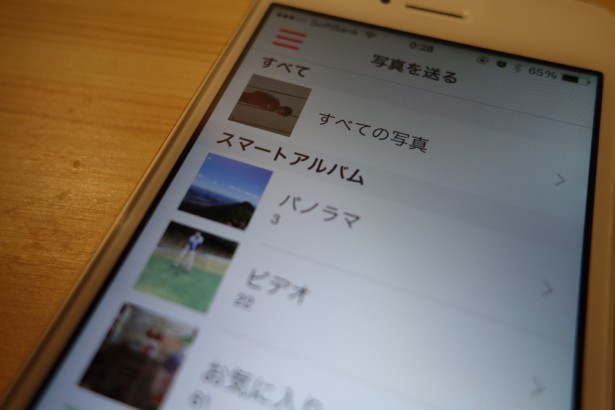
「すべての写真」をタップし、スキャンした写真を選択します。
日付の横の「選択」を押すと、その日の写真を一度にまとめて選択できて便利です。
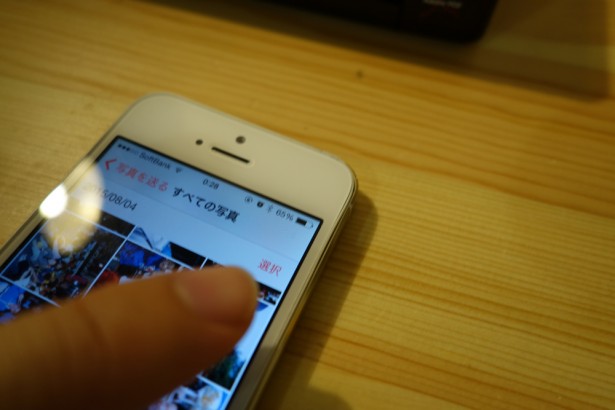
「おもいでばこ」上のアルバムを選びます。
今回は、この画面で「幼少時代」というアルバムを作りました。

そして、右上の「送信」ボタンをタップすると、とりこみがスタートします。
「おもいでばこ」のホーム画面の「最近とりこんだもの」を押すと、今とりこんだ写真が一覧できます。
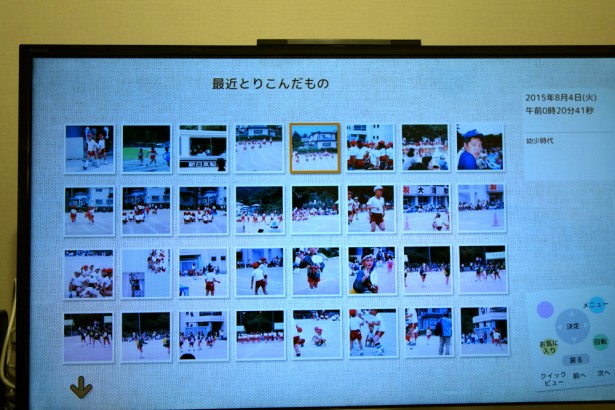
昔の写真を詰め込んだ「おもいでばこ」を実家に持っ行けば、お盆休みに家族や親戚みんなで思い出話に花を咲かせられそうです。
▼デジタルフォト・アルバム「おもいでばこ」