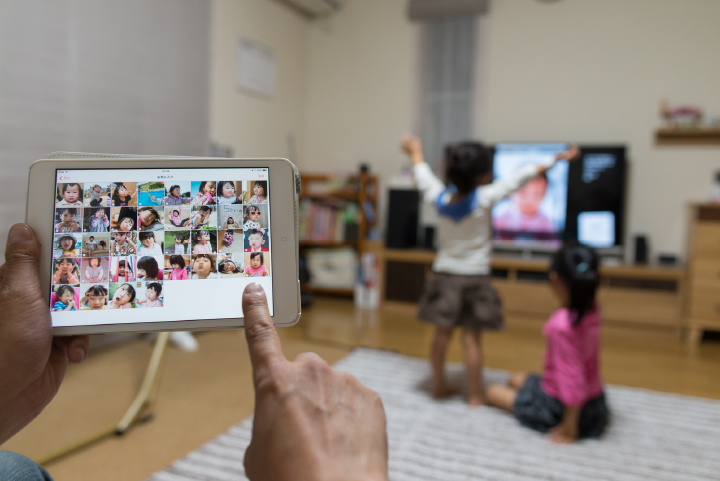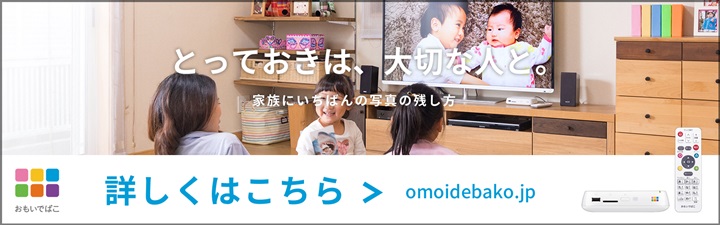相変わらず、子どもたちは「おもいでばこ」に夢中で、お出かけした思い出を振り返って、「今度は○○に行きたい!」とか盛り上がってます。
もちろん、一緒に盛り上がってますが、しばらく経つと子どもたちが自分でリモコンを操作して見たいアルバムを選んだりして楽しみ出します。そのタイミングが、大量の写真をアルバム化して整理するチャンスだったりします。
アルバムづくりに便利な「お気に入り」
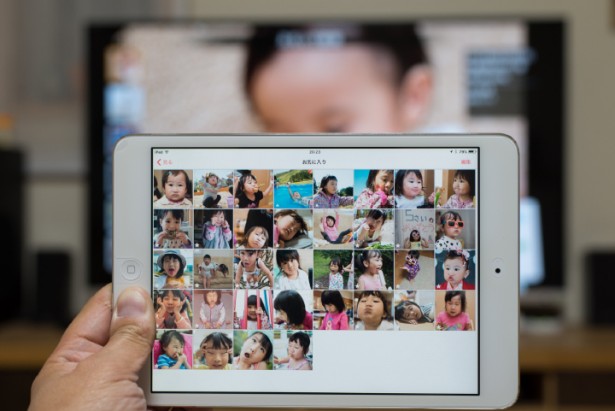
テレビで「おもいでばこ」を楽しんでいる時でも、iPadやiPhoneのアプリで別の写真を楽しんだりと、同時にいろいろできるんです。
今回は、子どもたちが「おもいでばこ」で盛り上がっている裏側で、こっそり子どもたちにウケそうなアルバムを作ります。私の場合、イベントや記念日以外のアルバムを作る時は、何かしらテーマを決めて「おもいでばこ」上映会中や空き時間に、コツコツお気に入り登録するようにしています。今回のテーマは、「おもしろ写真」。
「範囲選択」でまとめて写真を選択
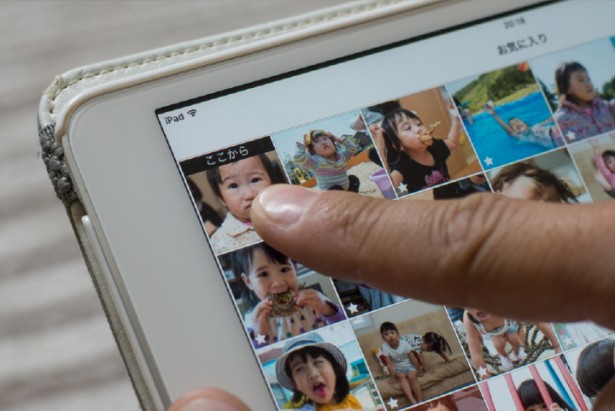
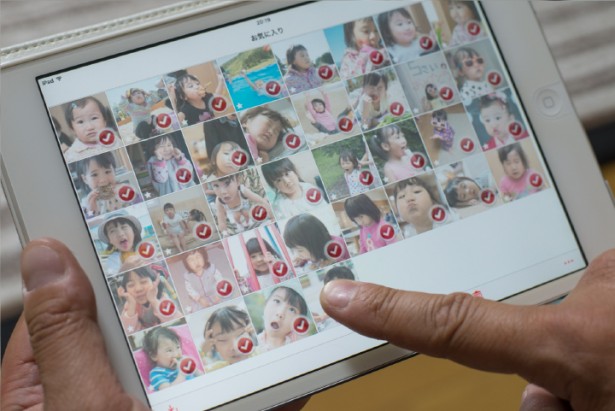
アルバムに登録するときに便利なのが範囲選択。選択したい範囲の最初の写真を長押しして最後の写真をタップすれば選択完了。
お気に入りに登録した写真一覧で、先頭のサムネイルを長押しして「ここから」と表示されたら、最後のサムネイルをタップします。それだけで、一覧のすべての写真にチェックアイコンが表示されます。「やっぱりこの写真は登録したくないな」という写真はサムネイルをタップすればチェックアイコンが消えます。
新しくアルバムを作る
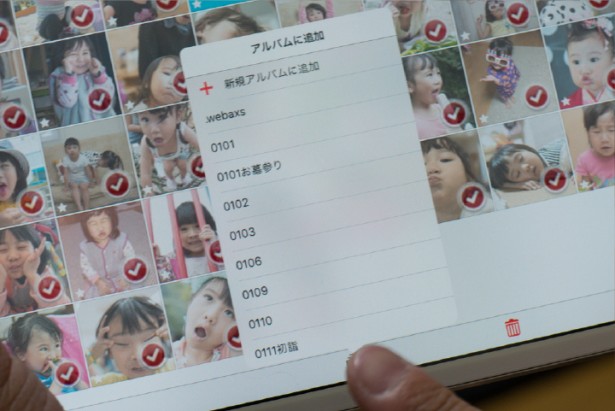
アルバムに登録したい写真を選択したら、画面の下に並んだアイコンの真ん中のアイコンをタップすると、「アルバムに追加」というメニューが表示され、新しくアルバムを作るか既存のアルバムに追加できます。
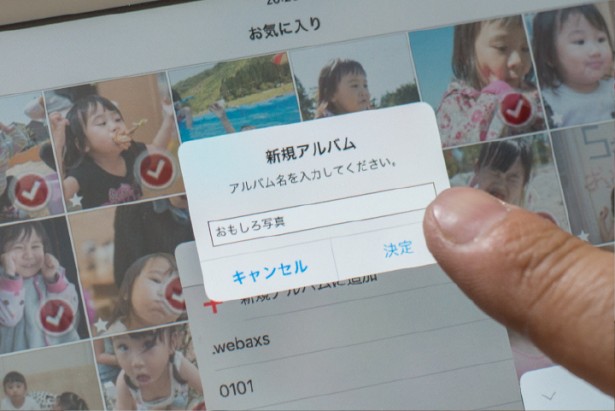
今回は、お気入りに溜めたおもしろ写真を、新しく「おもしろ写真」アルバムを作って登録してみました。
アルバムのタイトルを入力して決定をタップしたら、先ほど選択した写真がアルバムに登録されます。
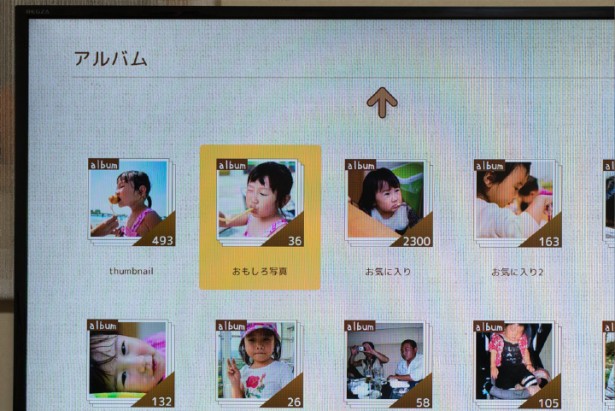
テレビでアルバム一覧を見てみると、ご覧の通り新しくアルバムができています。
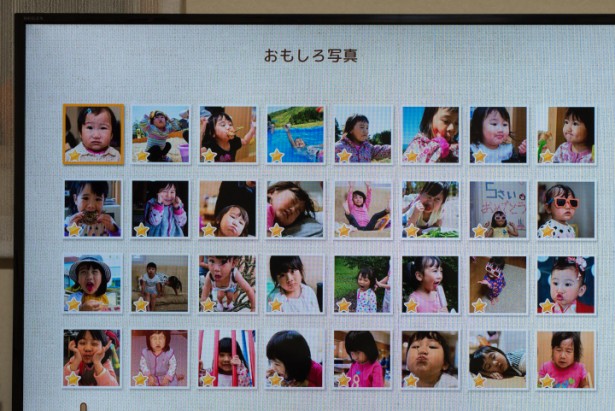
アルバムの中身はもちろん、コツコツお気に入り登録していた写真です(笑)
アルバム登録が終わったらお気に入り登録を解除して、次のテーマを決めてまたコツコツとお気に入り登録して、写真が溜ったらまたアルバムを作る。
もちろん、アルバムに登録されていない面白い写真が見つかっても後から追加できます。

といった感じで、子どもたちが写真を楽しんでいる間に、実に簡単にアルバム登録ができてしまいました。
そして、新しくできたアルバムを見て、また上映会が始まりました(笑)。
上映会(裏側でアルバムづくり)→新しいアルバムの上映会という無限ループが始まりました。
時々、子供たちと一緒にスライドショーを見ている時に「これは!」という写真が見つかったりするのですが、そんな時もリモコンのボタンを押すだけでお気に入り登録ができるので便利ですよ。
アルバムで整理しておくと、カレンダーで見るのとはまた違った楽しみ方ができます。ぜひ、お試しください。
▽「おもいでばこ」でできること―整理する
omoidebako.jp/about/sort/
▼デジタルフォト・アルバム「おもいでばこ」