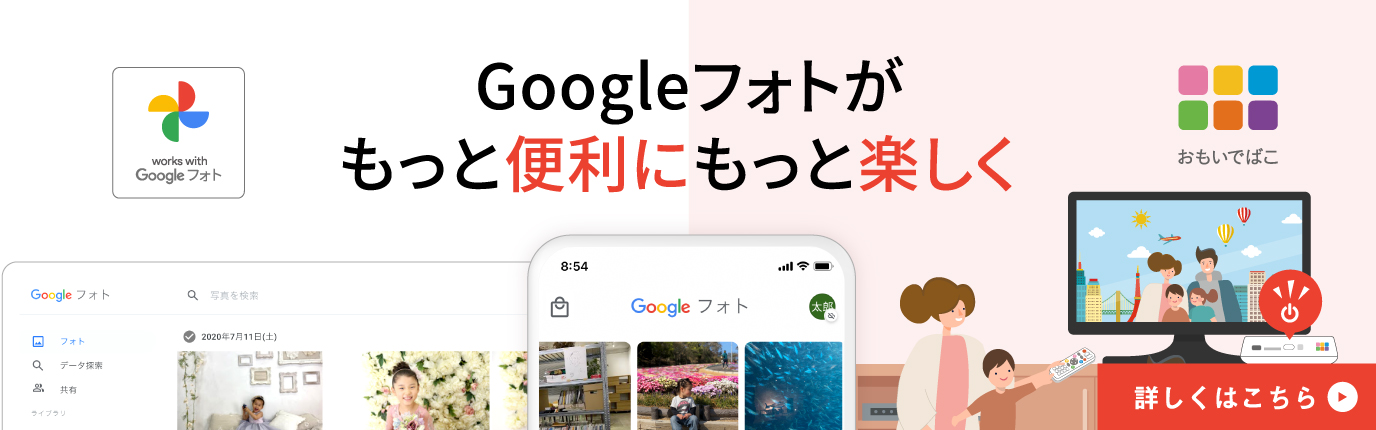スマホで撮影した写真の保存に使われている方も多いGoogleフォト。
写真や動画が自動で保存できて便利なサービスですが、写真を見返すときにだけ使っている、という方も多いのでは?
実は、Googleフォトには、高度なAIを使ったムービー作成機能やフォトコラージュ作成機能など、写真や動画に関するいろいろ便利な機能が搭載されています。
また、膨大な写真の中から目当ての写真を簡単に検索できるような機能もあり、使い方をマスターすることで、より便利にGoogleフォトを楽しむことができます。
最近では、動画編集機能やネットプリントとの連携機能が追加されました。これで、写真や動画を撮影・編集・印刷するまでをワンストップで簡単にできるようになっているんです!
この記事では、Googleフォトを利用中の方やこれから利用してみたいと考えている方に向け、Googleフォトの意外と知られていない便利な機能や使い方を解説していきます。
ぜひ参考にしてみてください。
バックアップ機能【自動バックアップ機能】
Googleフォトには写真の自動バックアップ機能があり、スマートフォンの場合、アプリを立ち上げると自動でバックアップが開始されます。
Googleフォトが自動でまだバックアップしていない写真をアップしてくれるので、自分でアップする写真を選ぶ必要がありません。
アプリを立ち上げるだけでバックアップが始まり、自動で完了するので、とても便利です。
※ただし、Googleフォトで無料で使えるストレージ容量は最大15GBになります。
自動バックアップを有効にするためにはあらかじめ設定が必要です。下記のステップで設定できるので、試してみて下さい。
①Googleフォトの設定→バックアップと同期を選択
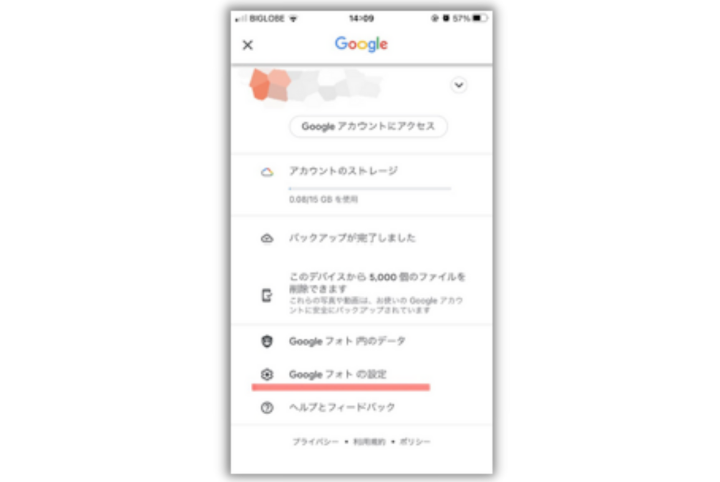
②バックアップと同期をON
※アップロードサイズは、保存容量の節約画質(これまでは「高画質」という名称でしたが、変更されました)がおすすめです。
元の画質だと、すぐに無料利用の上限の15GBになってしまいます※
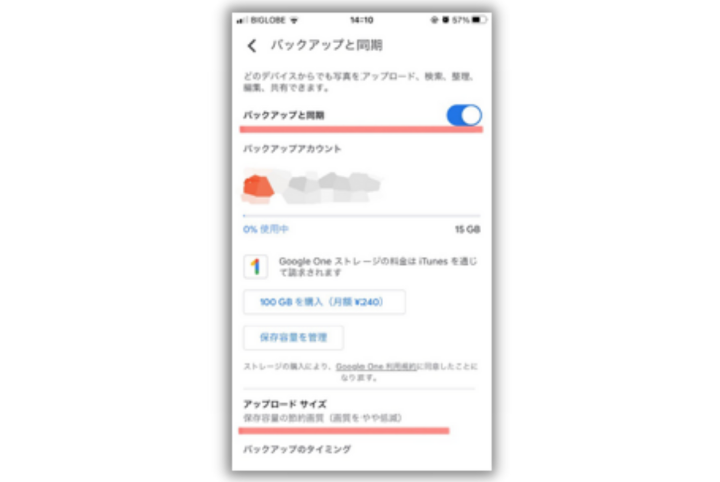
③モバイルデータ通信を使用して写真をバックアップする
『モバイルデータ通信を使用して動画をバックアップする』をOFF
※この機能はアップロードには直接関係ありませんが、モバイルデータでバックアップすると通信料のかかるデータを大量に使用してしまうことがあります。スマホの大容量プランや使い放題プランだから通信料は気にならないって方以外はOFFにすることをおすすめします。
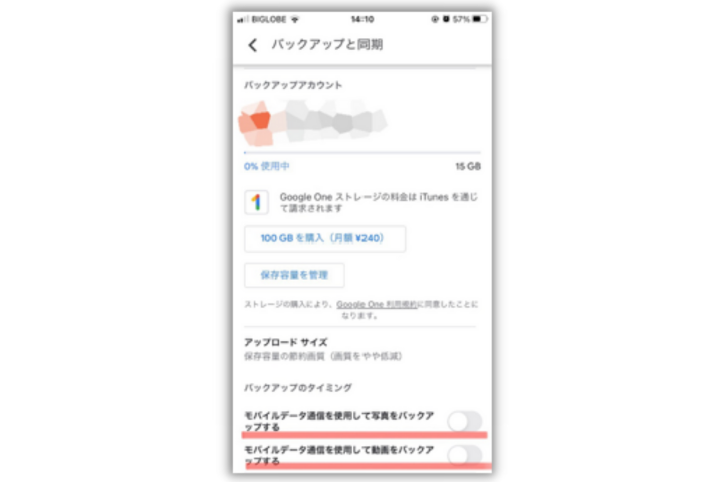
写真を検索する機能
Googleフォト内の膨大な写真をスピーディに検索するには、いろいろな方法があります。
検索① フェイスグルーピング機能
Googleフォトには、自動で人物を認識し、その人物が写っている写真を分類してくれるフェイスグルーピング機能があります。
その人物が写っている写真を時系列でまとめて表示してくれるので、例えば子供のアルバムを作るときなどに最適です。
人物には手動で名前を付けることができ、名前を付けた人物の写真は優先して表示されるので、子供や家族の写真は名前を付けておくと探しやすくなりますよ。また、つけた名前を組み合わせて検索できますので、例えば二人の名前をスペースで区切って検索すると、その二人が一緒に写っている写真が表示されますので、兄弟で一緒に写っている写真を探すときに便利です。
※人物のところに、同じ人物の写真がグルーピングされます。
(私物のスマホのキャプチャなので、顔とかをぼかして掲載しています。見にくくてすみません!)
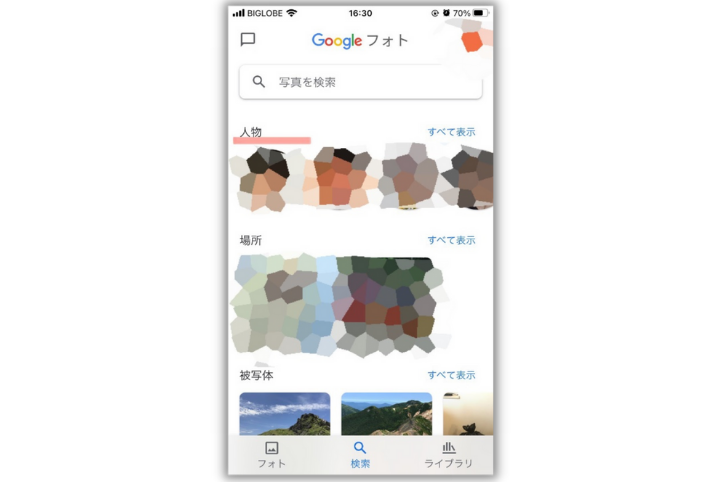
検索② 位置情報や場所から写真を検索する機能
写真に埋め込まれた位置情報から写真が地図上にマッピングされ、検索することができます。
また、写真に位置情報が埋め込まれていない場合でも、Googleがロケーション履歴や写っているものから場所を推定し、写真を選んで表示してくれることもあります。
※参考までに、下記は私のiphoneから「神戸」を検索した結果です。実際に神戸で船に乗ったときの写真が出てきました。私は写真に位置情報を埋め込んでいないので、Googleがいろいろなものを手掛かりに解析し、推定して表示してくれているようです。
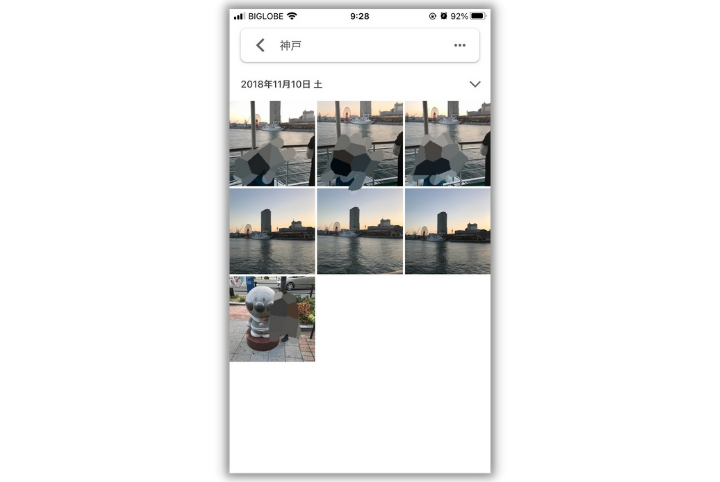
検索③ 被写体の状況から写真を検索する機能
被写体の状況から写真がグルーピングされており、そこから選択することもできます。
グルーピングされる状況は人によってさまざまだと思うのですが、私の場合は
●誕生日
●自分撮り
●キャンプ
●空
●料理
●クリスマス
●ランニング
などがグルーピングされていました。
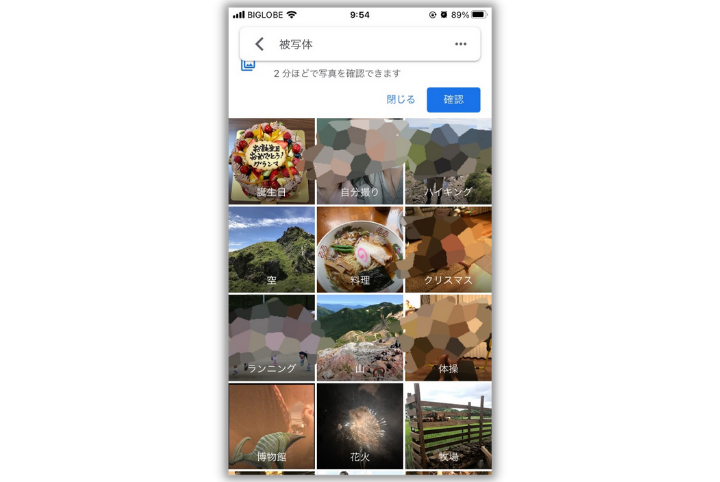
検索④ キーワードで検索する機能
検索ボックスにキーワードを入れて、さまざまなものを手掛かりに写真を検索することもできます。
例えば「飛行機」「駅」など写っているもののほか「日没」「雨」などの状況など、いろいろなキーワードで検索することができます。
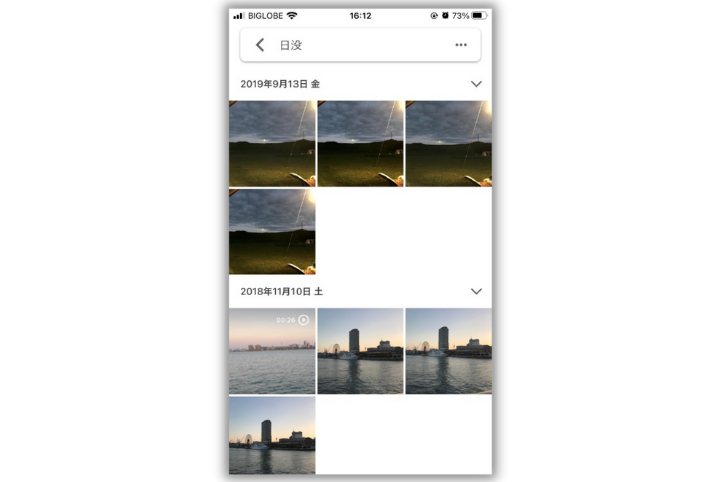
そのほか、スクリーンショットや自撮り、動画などの分類でも写真を検索することもできます。
時系列に表示される写真を延々とさかのぼるより、ずっとスピーディに目当ての写真を見つけることができます。
ぜひ試してみて下さい。
写真や動画を編集する機能
Googleフォトは写真や動画を編集したり、写真からムービーを作る機能も充実しています。
編集① 写真からムービーを作成する機能
Googleフォトの中から写真を選び(またはGoogleフォトが自動で選んでくれた写真の中から)音楽付きのムービーを作成できる機能です。
自分で一から作ることもできますが、人物を指定し、いくつかのテンプレートから選んで作ることもできます。
例えば子供を指定し、成長ストーリーのテンプレートを選択すると、子供の成長ムービーが作れます。
テンプレートは他にも1年の思い出やペットのムービーもあります。
ムービーはいろんな場面で便利に使えると思いますので、ぜひ作ってみてください。作ったムービーをシェアすることもできます。
編集② アニメーション作成機能
連続する写真を使って、アニメーションを作成できる機能です。
写真をいくつか選択すると、Googleフォトが自動でアニメーションを作成してくれます。
パラパラ漫画のようなアニメーションになるので、例えば結婚式のムービーなどを作るときにおすすめです。
①検索からアニメーションを選択
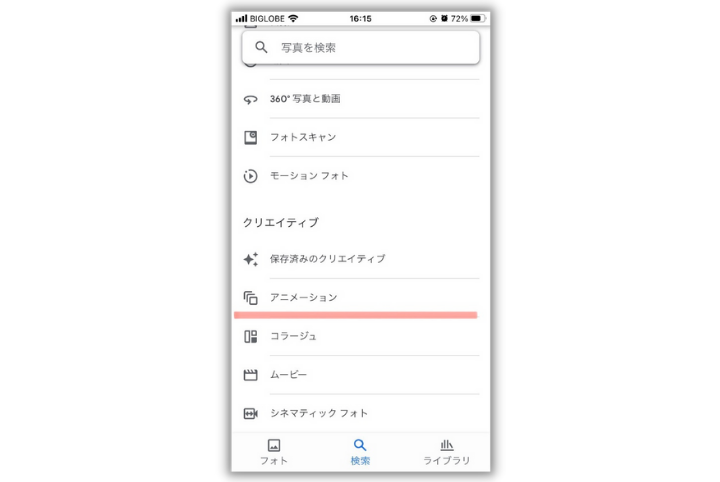
②アニメーションの作成を選択
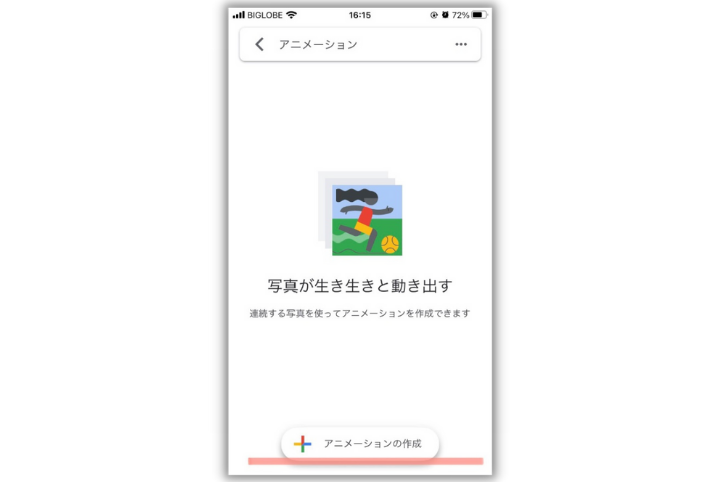
③写真を選択
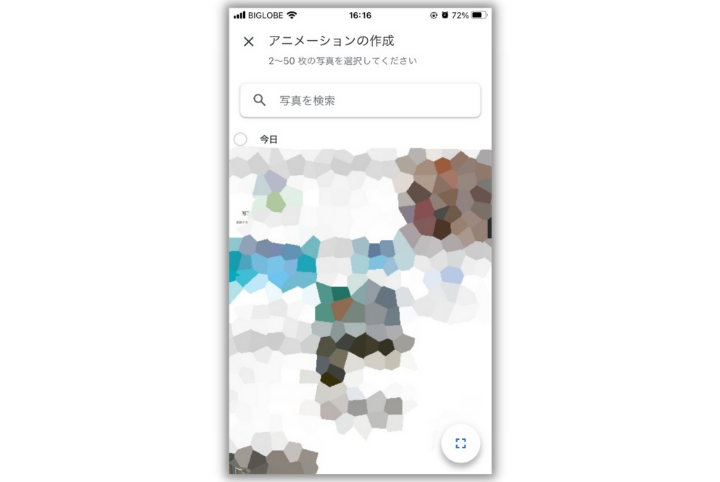
編集③ コラージュ機能
写真を選択すると、Googleフォトが自動で写真を配置し、コラージュ写真を作成してくれる機能です。
写真を自動で調整して配置してくれるので、写真の切り貼りが苦手な方や、配置センスに自信がない方も使いやすく、おすすめです。
作成した写真は明るさやフィルタ機能で補正できますよ。
①コラージュを選択
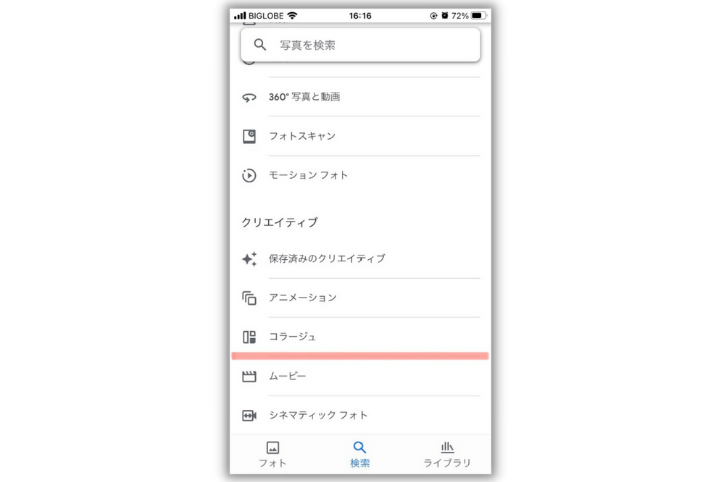
②コラージュの作成を選択
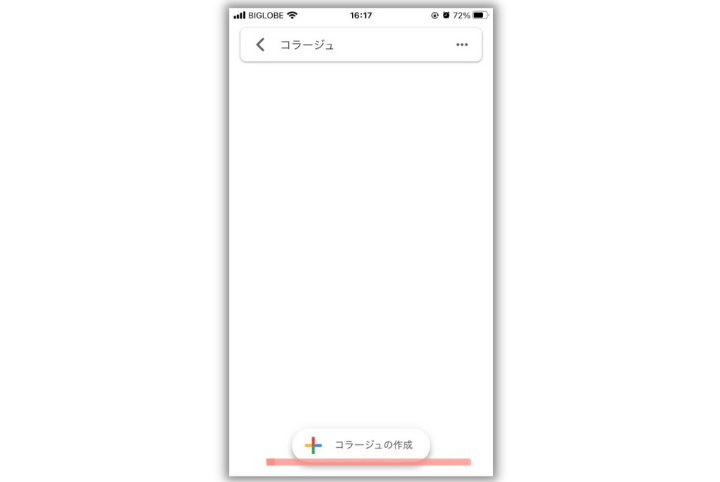
③コラージュする写真を選択
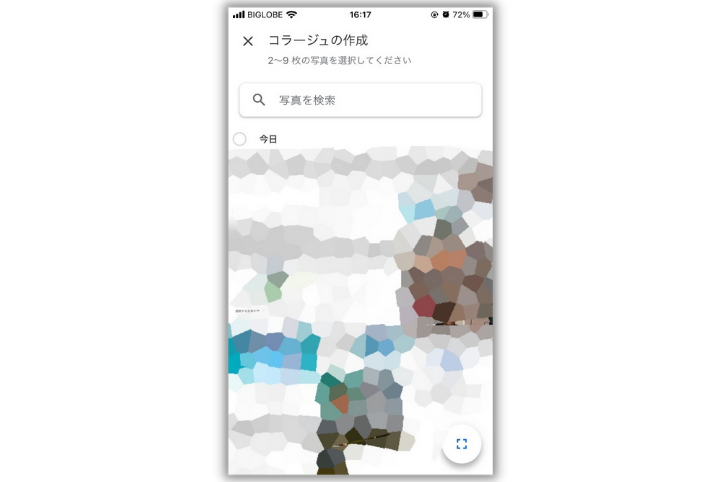
編集④ 写真からムービーを作成する機能
Googleフォトの中から写真を選び(またはGoogleフォトが自動で選んでくれた写真の中から)音楽付きのムービーを作成できる機能です。
自分で一から作ることもできますが、人物を指定し、いくつかのテンプレートから選んで作ることもできます。
例えば子供を指定し、成長ストーリーのテンプレートを選択すると、子供の成長ムービーが作れます。テンプレートは他にも1年の思い出やペットのムービーもあります。
ムービーはいろんな場面で便利に使えると思いますので、ぜひ作ってみてください。作ったムービーをシェアすることもできます。
※子供の成長ムービーを作る場合を例として載せましたが他にも様々なテンプレートがあります。
①ムービーを選択
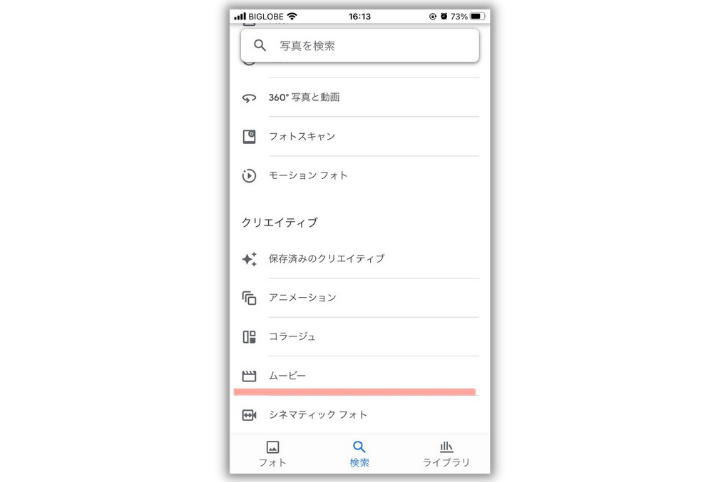
②ムービーの作成を選択
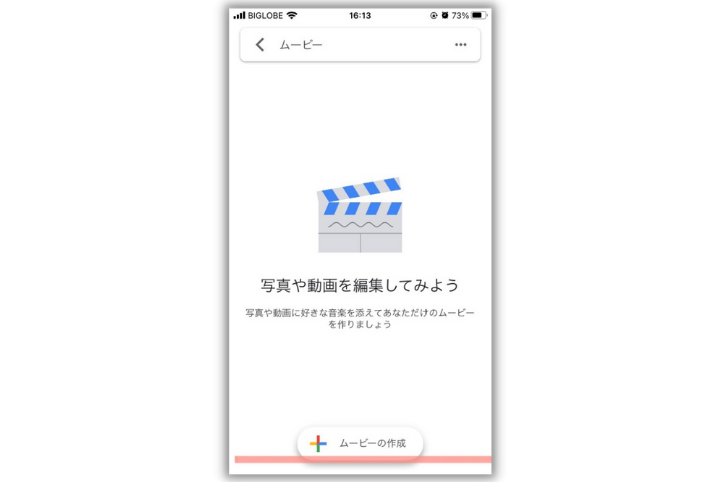
③『成長記録』→『開始する』 を選択
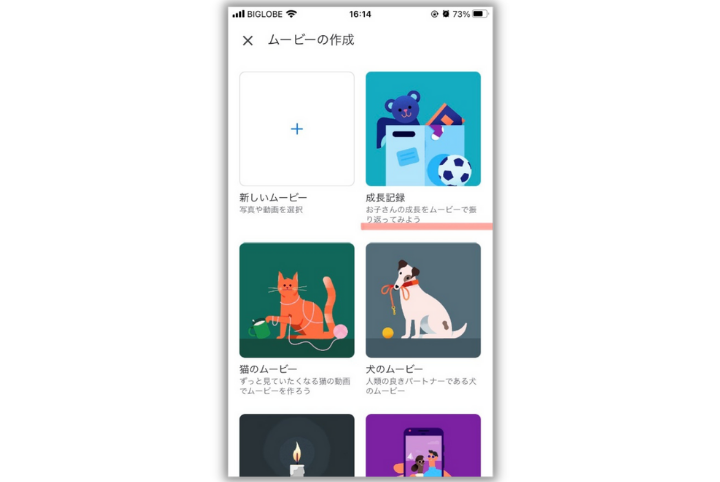
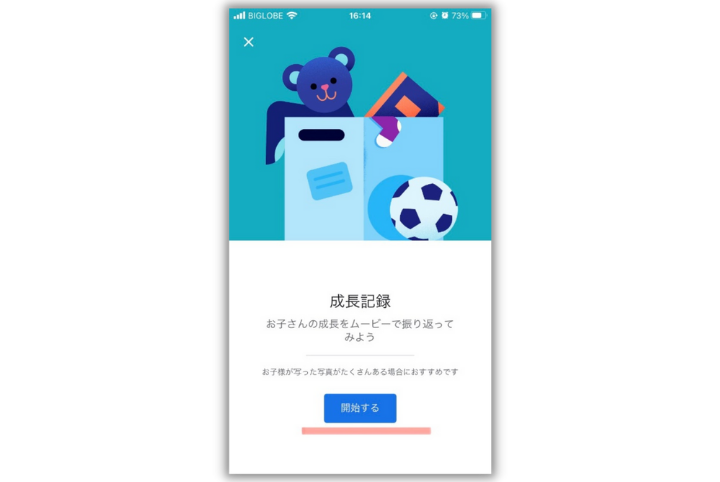
④子供を選択
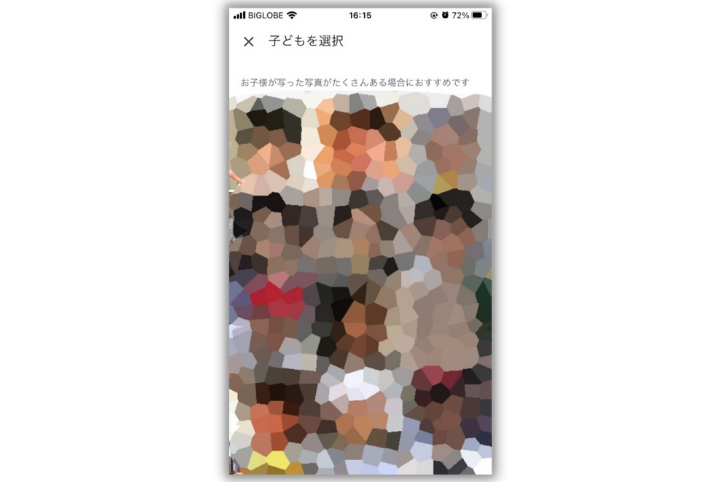
編集⑤ 動画編集機能
Googleフォトに保存されている動画を、切り抜いたりフィルタをかけたり、また肌色の補正などを使い編集できるようになりました。
これまでは動画編集については別のアプリを使っていたという方も多いと思いますが、Googleフォトの動画編集が進化し、新しい機能が追加されたことで、とても便利に使えるようになりました。
ぜひ試してみてください。
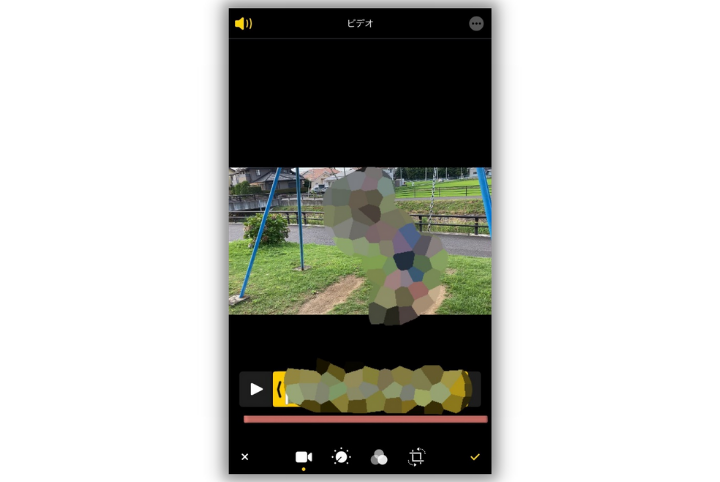
写真のプリント機能【セブン-イレブンでプリントできる!】
Googleフォトの写真を、セブン-イレブンで印刷できるようになりました。
まずGoogleフォトのアプリ上で写真を選び、必要であればトリミング等をしたうえで注文します。(注文自体は家にいるときでも可能です。セブン-イレブンに行ってから注文する必要はありません)
注文が完了するとプリント予約番号と暗証番号が発行されますので、最寄りのセブンイレブンのマルチコピー機で番号を入力し、プリントするだけの簡単操作です。
急に写真が必要になったり、家にプリンターがない方には、とても便利に使えるのではないでしょうか。
①ライブラリから写真プリントを選択
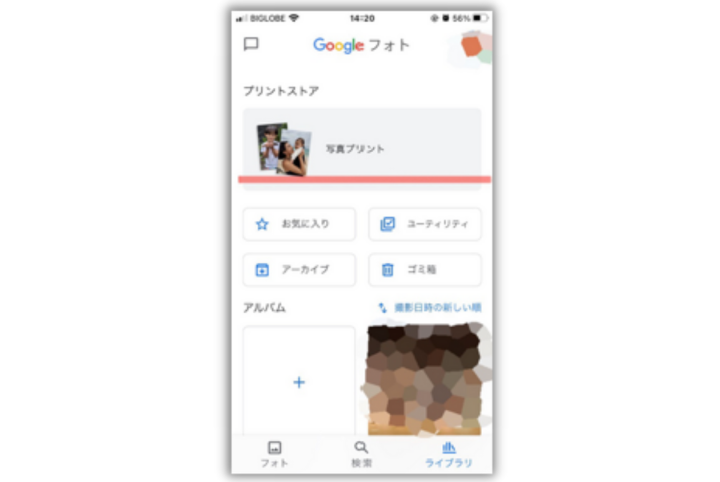
②写真を選び、プリントを注文
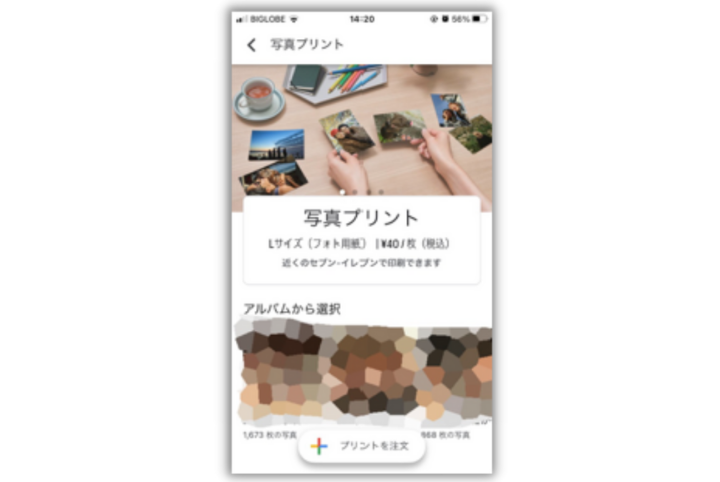
「おもいでばこ」との連携機能もできる
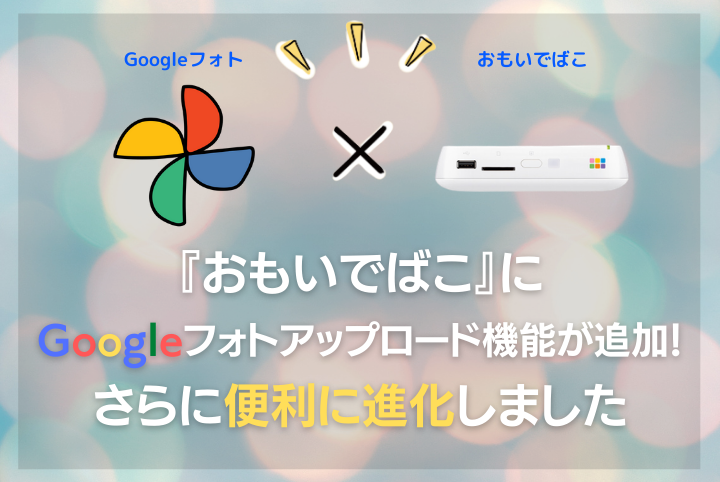
「おもいでばこ」は、アプリやテレビにつないで、写真や動画を保存、整理できるデジタルフォト・アルバム。Googleフォトは「おもいでばこ」と連携することで、さらに便利に使うことができます。
「おもいでばこ」からGoogleフォトに写真を転送できる
Googleフォトのアカウントは、写真機器の「おもいでばこ」と連携でき、「おもいでばこ」に保存されている写真をGoogleフォトに転送することができます。
「おもいでばこ」には、SDカードやUSB機器をはじめ、CD-Rなどさまざまなデバイスに保存されている写真を全てまとめることができます。
ですので、直接Googleフォトに入れることが難しいデバイスの写真でも、「おもいでばこ」を経由することで、Googleフォトに転送することができるのです。
例えば一眼レフで撮った写真をGoogleフォトに転送してコラージュしたり、昔の写真をGoogleフォトに転送してムービーに入れ込んだり、工夫次第でいろいろな使い方ができると思います。ぜひ試してみて下さい。
※「おもいでばこ」とGoogleフォトの連携はこちらの記事をご覧ください。
https://omoidebako.jp/blog/googlephotos-upload/
Googleフォトの写真を「おもいでばこ」に転送し、保存できる
逆に、Googleフォトの写真をダウンロードし、「おもいでばこ」に保存することもできます。
残念ながらGoogleフォトは2021年6月1日より保存可能な容量が15GBとなってしまいましたが(※引用:Google フォトのストレージ ポリシーに関する重要なお知らせ)
Googleフォトが容量不足になってしまった場合、Googleフォトの写真のバックアップを「おもいでばこ」にする、という使い方もできます。
※Googleフォトに保存されている写真のダウンロード方法については、こちらの記事を参考にしてみてください。
https://omoidebako.jp/blog/googlephoto-download/
Googleフォトに課金して容量を増やす方法もありますが、期間が長くなると思わぬ出費となる場合もあります。
写真が15GBに達しそうだったら、「おもいでばこ」に移動して保存する。そんな使い方もおすすめです。
※Googleフォトの容量不足に対する対処方法はこちらの記事をご覧ください。
https://omoidebako.jp/blog/googlephotos-shortage/
まとめ
Googleフォトは編集機能や検索機能など続々と便利な機能が追加されており、日々使いやすく進化しています。
また、Googleフォトと「おもいでばこ」、そしてネットプリントなどさまざまなサービスと連携させることによって、保存するだけではない、より写真を身近に楽しむことができるサービスへと成長しています。
Googleフォトの唯一の欠点ともいえる容量制限については、「おもいでばこ」との併用で解決することもできますので、検討してみてください。
さらに使いやすくなったGoogleフォトで、より充実した写真ライフを楽しんでみてくださいね!