スマホの便利な機能の一つに「カメラ機能」があります。スマホカメラのレンズ性能は年々進化してきており、いまや写真や動画を一眼レフカメラ並のクオリティでサッと撮ることができるようになってきました。とっても手軽なので、大切な人とのお出かけやお子さまの成長記録、ペットとの生活の思い出などを残すために、365日毎日写真を撮っているという方も少なくないでしょう。
そうなると気になってくるのが「スマホのストレージ容量」ですよね。ストレージ容量が少なくなると、アプリの動きが遅くなったり、ファイルが開けなかったりと、スマホがスムーズに使えなくなる可能性が高まります。だからといって、日に日に増える大切な写真は削除したくないものです。スマホの容量を圧迫させないために写真や動画データをどう管理をすればいいか、お悩みの方も多いのではないでしょうか。
今回の記事では、スマホ(特にiPhone)をお使いの方で写真や動画の整理に困っている方に向け、「iCloud写真」でのデータ管理方法をご紹介します。
iCloud写真とは?
iCloud写真はAppleが提供している、写真や動画を管理するクラウドサービスの1つです。ちなみに、AndroidスマホやWindowsなどApple社のもの以外のデバイスでも、webブラウザから「iCloud.com」にログインすることによりサービスを利用することができます。
iCloud写真の基本的な機能
iCloud写真は、iPhoneやiPadなどで撮った写真や動画をクラウドストレージであるiCloudに転送し、ネット上に自動保存してくれます。この自動保存機能はデバイス側の設定によってオン/オフを切り替えることができます。
通常(iCloud写真の機能をオフにした状態)、iPhoneなどで撮った写真や動画は、撮影したデバイス内のストレージに保存されていきます。そのため、例えば下記の図で、デバイスAで撮った写真をデバイスBから見ることはできません。
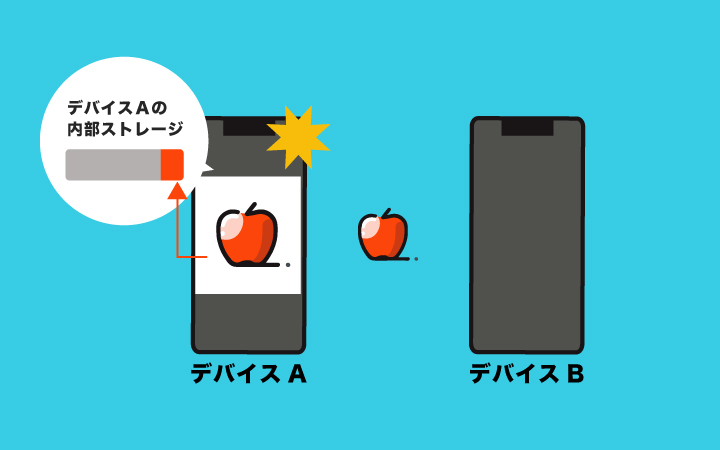
それに対して、iCloud写真の機能をオンにしてから撮影すると、写真や動画は撮影したデバイス内のストレージのみではなくiCloudにも保存されていきます。つまり、撮影をしていないデバイスからでも、撮影したデバイスと同じApple IDでiCloudにサインインをしてさえいれば、保存された写真や動画をネット経由で見ることができるのです。
先ほどの例でいうと、デバイスA(iCloud写真機能オン)で撮った写真と同じものを、デバイスBからも見ることができるわけです。さらに、同じApple IDでiCloudにサインインをしていれば、デバイスCやデバイスDからも同じ写真を見ることができます。
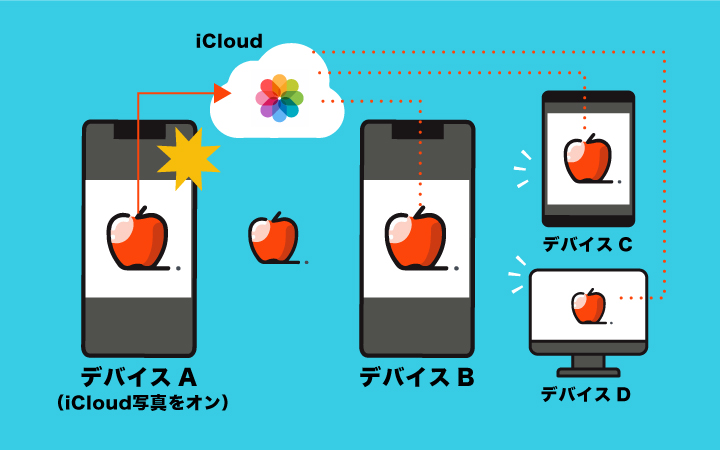
また、iCloud上の写真は見るだけでなくダウンロードもできるので、デバイスAが撮ったものをそっくりそのまま別のデバイスに保存しておくことも可能です。
iCloud写真の基本的な使い方
さて、ここからはiCloud写真の話に戻ります。iCloud写真の基本的な使い方をおさらいしてみましょう。
写真や動画を共有する
iCloudにApple IDでサインインした状態のiPhoneなどで写真や動画を撮影すると、それらはiCloud上に自動保存されていきます。そしてiPadやMacbookなどの別デバイスから、撮影したデバイスと同じAppleIDでiCloudにサインインをすると、保存された写真や動画が共有され、閲覧や編集をしたりダウンロードしたりすることができるようになります。
写真や動画を同期する
一度iCloud写真の機能をオンにすると、その後は写真や動画を撮ったりするだけでiCloud上に同期されていきます。後から写真や動画に編集を加えた場合、その編集内容も自動で反映されていきます。
データをダウンロードして移行する
iCloud上の写真や動画は見るだけでなくダウンロードも可能です。例えば、iPhoneで写真や動画を撮ったとしましょう。パソコンでwebブラウザからiCloudにサインインをし、写真を選んでダウンロードをすることで、iPhoneからパソコンへ写真や動画の移行ができます。
また、機種変更の際に写真や動画を新しいデバイスへ移動させたいという場合もデータ移行は簡単です。iPhoneの初期設定時に「iCloudバックアップから復元」を行えば、iCloud内のデータがそのまま引き継がれるので、iCloud上の写真や動画もそのまま新しいデバイスに移行させることができます。
写真だけじゃない! ビデオもiCloud対応
iCloud写真では写真と動画の両方が保存できます。下記の形式のファイルに対応しています。
| 主な種類 | ファイル形式 | 補足 |
|---|---|---|
| 画像 | GIF | 動きのあるイメージ(アニメーション)を保存できる数少ない画像形式 |
| 画像 | JPEG | 画像の圧縮と保存に広く使用される形式 |
| 画像 | HEIF(.heic) | iOS 11以降のiPhoneで使用可能な形式。高画質を維持しつつ、JPEGよりもファイルサイズが小さい |
| 画像 | PNG | 圧縮せずに画像を保存するのによく使われ、透明度をサポートする |
| 画像 | RAW | カメラが撮影したままの画像データ。後処理に適している |
| 画像 | TIFF | 高解像度の画像を保存するのに適している。印刷業界でよく使用される |
| 動画 | MP4 | 動画と音声を圧縮して保存するのに一般的に使われる形式 |
| 動画 | HEVC | iOS 11以降のiPhoneで使用可能な形式。高効率ビデオコーディング(HEVC)またはH.265とも呼ばれ、高解像度の映像を高画質のままファイルサイズを縮小できる動画コーデック |
類似サービス「マイフォトストリーム」は2023年に終了
実はこれまで、iCloud写真と似たAppleの提供サービスに「マイフォトストリーム」というものがありました。
マイフォトストリームは過去30日分および最大1,000枚の写真を一時保存し、同じAppleIDでiCloudにサインインをしたデバイス間で自動共有するサービスです。
「iCloudを経由しないため、iCloudストレージを消費しない」という点で、iCloudの利用プラン(※後述します)で無課金やストレージ容量が少ないプランを選択していた方々に重宝されていたようです。
残念ながら、2023年6月5日にAppleより「マイフォトストリームは2023年7月26日をもってサービス終了する」ことが発表されました(参考:Appleサポートページ「iCloud 写真とマイフォトストリームについて」)。マイフォトストリームを使っていた方にとってはとても悲しいお知らせですね……。今後はマイフォトストリーム以外での写真管理方法を探していく必要があるでしょう。

「写真や動画の共有」における注意点
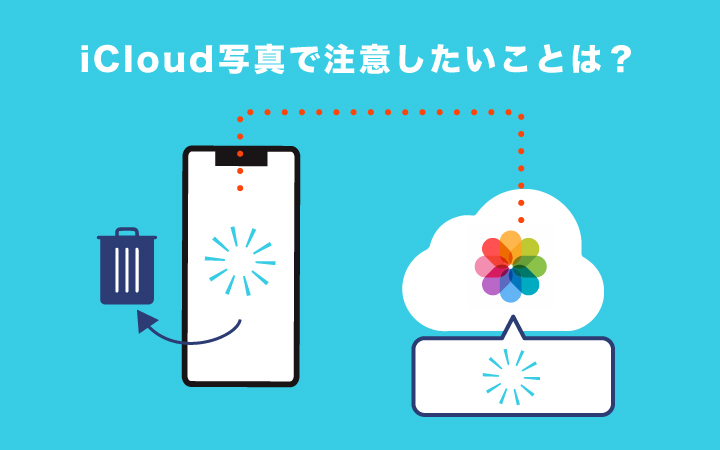
iCloud写真を利用する際に最も注意したいのが「データの削除」についてです。
iCloud写真の中にあるデータを削除するとどうなる?
iCloud写真に保存された写真や動画は、閲覧しているデバイスから削除することも可能です。ただし、iCloud写真はデバイスとiCloudを同期させてデータを管理しているため、どちらか一方でデータを削除すると、他方からもデータが消えて(見ることができなくなって)しまいます。
もう少し具体的に説明しますね。
iPhone/iPadには標準で「写真App」が入っており、そこから「ライブラリ」を選択すると、iCloud上に保存された写真や動画を見ることができます。
iCloud写真をオンにした状態のデバイスで写真Appから写真や動画を削除した場合、iCloudに保存されていた写真や動画も連動して削除されます。そうすると、削除をしたデバイスと同じAppleIDでサインインをしていた他のデバイスからも、対象の写真や動画を見ることができなくなってしまいます。逆に、iCloud上で写真や動画の削除をすると、iCloud写真をオンにした状態のデバイスの写真App内から対象の写真や動画も削除されてしまいます。誤って削除してしまった場合、30日以内であれば復元することができますが、気をつけておきましょう。
iCloud写真をオフにする方法は? オフにするとどうなる?
iCloud写真の自動同期は便利なものの、写真や動画を撮るたびに転送していくため、iCloudのストレージ不足が発生しやすくなります。そのため、iCloud写真の機能をストップしたくなる時が出てくるかもしれません。
「スマホで撮った写真や動画が今後自動でiCloudに保存されないようにしたい」という時には、iCloud写真をオフにしましょう。iCloud写真をオフにするには、後述する「iCloud写真の利用方法 デバイス別」の章で説明したところでオンにしたボタンを再度タップ・クリックするだけです。
タップするとポップアップで「iPhoneから削除」「写真とビデオをダウンロード」という2つの選択肢が表示されます。
「iPhoneから削除」を選択すると、iCloudに保存した分のデータは手元のスマホから失くなり、iCloudには保存されたまま、iCloud写真がオフになります。「写真とビデオをダウンロード」を選択すると、iCloudに保存した分のデータは手元のスマホに残り、iCloudにも保存されたまま、iCloud写真がオフになります。
iCloud写真をオフにすると、それ以降、iCloudと撮影するデバイスの写真や動画の自動同期が止まります。新たに撮影した写真や動画はiCloudではなく、スマホのストレージ内に保存されていきます。
ただし、iPhone/iPad側で写真の同期設定を「iPhone/iPadのストレージを最適化」としたままiCloud写真をオフ設定にするには注意が必要です。
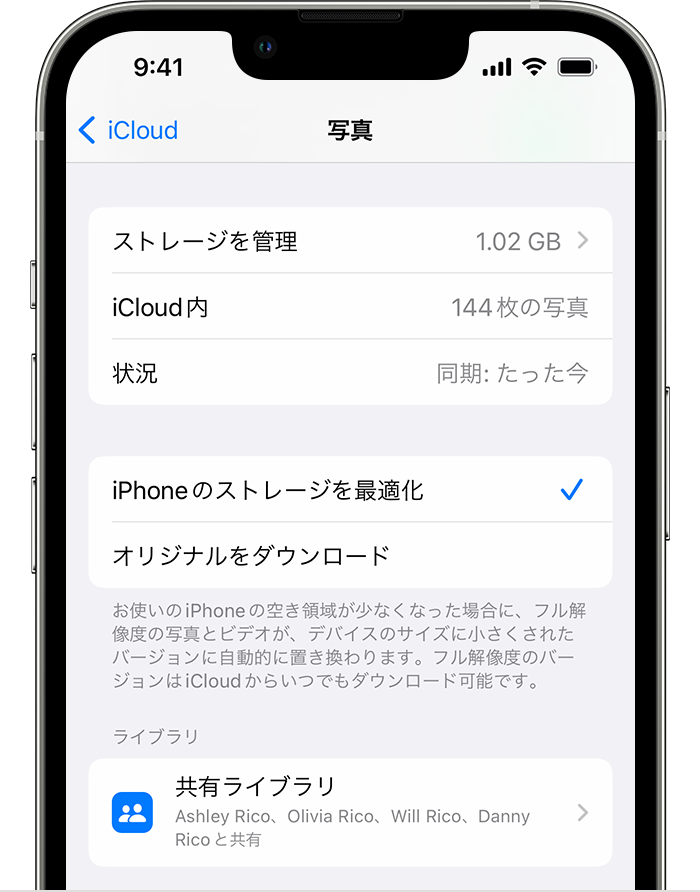
「iPhone/iPadのストレージを最適化」とは、デバイス本体の空き容量に応じて標準写真アプリにあるデータサイズを自動的に縮小する設定です。この設定がオンになっていると、iCloudへ保存した写真や動画を「写真とビデオをダウンロード」をタップしてスマホにダウンロードしたときに、大きな写真や動画データは圧縮(最適化)されて取り込まれます。その結果どういうことが起きるかというと、大事な思い出の写真のデータサイズが小さくなることで、写真Appで見た時に綺麗に見ることができなくなってしまうのです。
「iPhone/iPadのストレージを最適化」は初期設定で選択されています。iCloudからスマホに写真や動画を保存する際にオリジナルの解像度を保ちたいときは、同期設定を「オリジナルをダウンロード」に切り替えておきましょう。もちろん、写真や動画の保存にはiPhone/iPadのストレージ容量に余裕があることが前提です。iPhone/iPad側の容量が足りない場合は、パソコンでiCloudにアクセスし、パソコンの内部ストレージにデータを保存するのが良いでしょう。
ここまで「スマホで撮った写真や動画が今後自動でiCloudに保存されないようにしたい」時の方法について説明をしてきました。
iCloud上の写真や動画をまとめて削除するには
iCloudの容量を空けるために「手元にあるスマホ(写真App)には写真や動画を残したまま、iCloudをオフにしてiCloud上のデータを全部消したい」という時もあるかもしれません。その場合、先ほど説明したiCloudをオフにする手順で必要な写真や動画をスマホに保存した後に、デバイス側で下記の手順を行い、データをまとめて削除しましょう。
- 「設定」>「ユーザ名」>「iCloud」の順に選択
- 「容量」の項目にある「ストレージを管理」をタップ
- ストレージ内のデータが一覧で表示されるので、「写真」をタップ
- 赤字で表記されている「無効化して削除」をタップ
- 続けて表示されるポップアップで「このまま続ける」を選択する
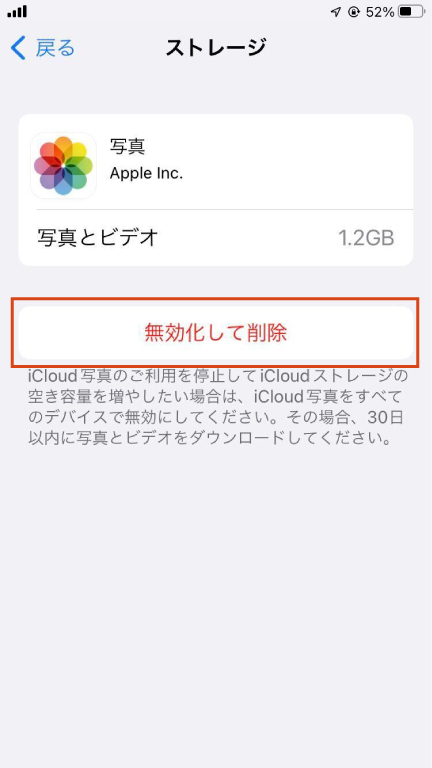
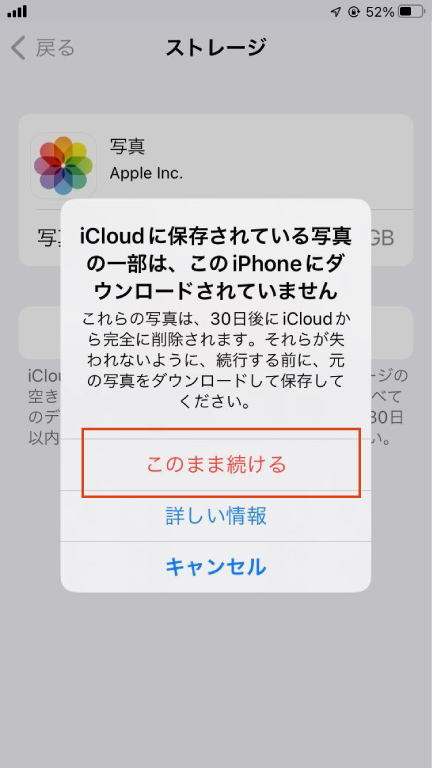
バージョンの違いで表示が異なる場合があります。)
「このまま続ける」を押すとすぐにiCloud内にある写真や動画がすべて削除され、iCloudのストレージが空きます。こちらも30日以内なら、同じ設定画面で「無効化して削除を取り消す」ボタンをタップすると削除したデータの復元も可能です。
iCloudの料金プランと容量
iCloud写真の機能を使うには、写真や動画の保存先となるiCloudの容量に空きが必要です。iCloudの容量は初期設定の状態だと、自動的に5GBの無料ストレージが使えるようになっています。iPhoneで撮った写真は1枚あたり平均2MB前後と言われており、5GBをすべて写真保存に使うとすると、最大で2,500枚保存ができます。2,500枚というと多く感じられますが、日頃よく写真を撮っていれば、思ったよりあっという間にストレージを使い果たしてしまいます。
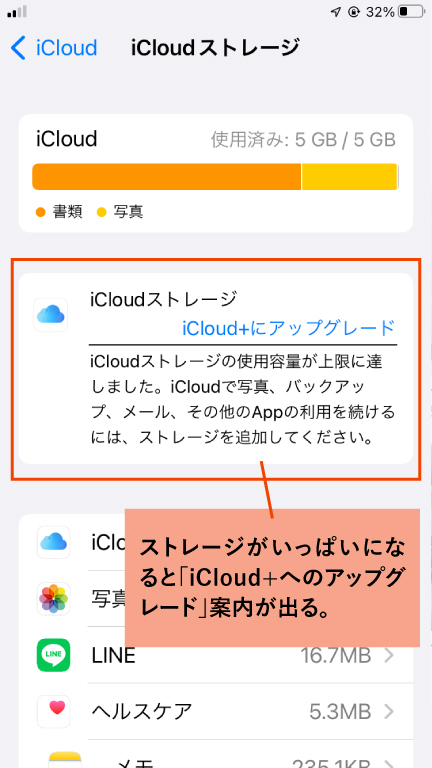
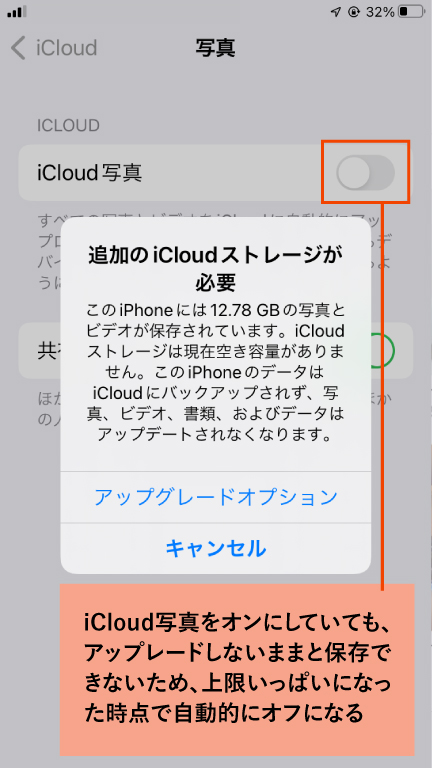
バージョンの違いで表示が異なる場合があります。)
iCloudのストレージを上限いっぱいまで使い果たしてしまうと、iCloud写真をオンにしていた場合でも、ストレージに保存できなくなった時点で自動的に機能がオフになり、それ以降データの保存ができなくなるので注意してください。
iCloudは写真や動画以外にもアプリなどのデータをバックアップするために重要なサービスです。iCloud写真の機能をオンにして使っていると、すぐに容量が足りなくなってしまうことがあります。iCloudのストレージは「iCloud+」というプレミアムサブスクリプションサービスに契約すると、3段階まで容量を増やすことができます。
有料プランで増やせる容量と月額料金は以下の通りです。
- 50GB……150円/月
- 200GB……450円/月
- 2TB……1,500円/月
- 6TB……4,500円/月
- 9TB……9,000円/月
iCloud+のサービスを契約すると、ストレージを増やす以外にも「メールを非公開」や「カスタムメールドメイン」など追加機能も使えるようになりますが、特に必要ない方にとってはあまりお得感がないかもしれません。また、課金し続けなければならないため、長期的に見ると支払いが高額になる可能性もあります。
iCloudストレージを節約するなら、「おもいでばこ」がおすすめ

「おもいでばこ」とは

「おもいでばこ」は、写真・動画の保存、整理がカンタンにできるデジタルフォト・アルバムです。1TBモデル・2TBモデル・4TBモデルがあり、写真や動画を圧縮せずに高画質のままたくさん保存できるスペックが魅力です。テレビに繋いで大画面で写真や動画を見たり、家族や友達などにSNSで共有することも簡単にできます。
写真や動画の保存は、iPhoneなどのデバイスに専用アプリをインストールし、同じWi-Fi環境下でアプリ経由で保存をしたい写真や画像を転送するだけ。一括で転送することも、大切な写真のみを選択して転送することも可能です。
iCloud写真をオンにしていると自動で同期を行ってくれますが、特に必要のない写真や動画もそのまま同期するので、無駄にiCloudのストレージを圧迫してしまうことがあります。「おもいでばこ」なら大切な写真だけを気がついた時にささっと送ることができるので、使いやすく、整理もしやすいです。
また、USB端子やSDカードスロットが装備されているので、iPhoneやiPadの写真はもちろん、デジカメや一眼レフで撮った写真も取り込むことができます。クラウド上ではなく本体に写真や動画を保存しているため、万が一のセキュリティ漏洩もなく安心です。
「おもいでばこ」なら、iCloudに保存している写真のとりこみが可能!
「iCloud写真をオフにする方法は? オフにするとどうなる?」という節で、iCloud写真をオフにする前にiPhone/iPad側にオリジナルのデータをダウンロードしておくと、解像度を保ったまま写真や動画を保存しておけると説明しました。とはいえ、月日が経つにつれ増える一方の写真を、手元のスマホでずっと保存し続けるのは難しい話ですよね。パソコンにダウンロードするにしても、パソコン内のストレージ容量が減れば減るほどパソコンの動作が鈍くなってしまうので、できるだけダウンロードし続けるのは避けたいものです。
そんな時に便利なのが「おもいでばこ」です。
「おもいでばこ」には、スマホの中の写真もiCloudの中の写真もまとめて送ることができます。「おもいでばこ」は1TBモデル・2TBモデル・4TBモデルとどれも大容量なので、写真や動画も画質そのままに大量に保存できます。
「おもいでばこ」への写真の転送が確認できれば、他のデバイスからデータを削除しても問題ありません。つい保存数が多くなりがちな写真や動画がなくなるだけで、スマホやパソコン、そしてiCloudのストレージ容量がグッと軽くなるはずです。ストレージがスッキリすれば、デバイスの動作は鈍くなりませんし、他に必要なデータを保存しておけるようにもなります。iCloudの課金をするにしても、プランをダウングレードし、料金を節約することもできるでしょう。
「おもいでばこ」を利用してiCloudの容量を空ける方法についての具体的な手順は、こちらの記事で写真付きで紹介しています。ぜひご覧ください。

iCloud写真の利用方法 デバイス別
続いて、iCloud写真の利用方法をデバイス別に説明していきます。
ただし、複数のデバイスでiCloud写真を利用する場合、「すべてのデバイスで同じApple IDを使ってiCloudにサインインをしている」ことが前提です。iCloud写真を使う時は必ず確認しておきましょう。
iPhone/iPadをお使いの場合
iPhone/iPadをお使いの場合、下記の手順でiCloud写真の機能を有効化できます。
- 「設定」>「ユーザ名」>「iCloud」の順にタップ
- 「写真」をタップ
- 「iCloud写真」の横にあるスイッチをタップしてオンにする
参考:Appleサポートページ「iCloud 写真を設定・使用する」https://support.apple.com/ja-jp/HT204264
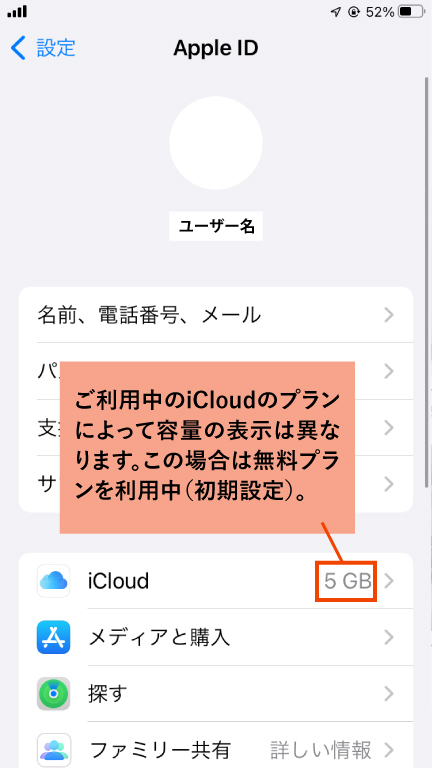
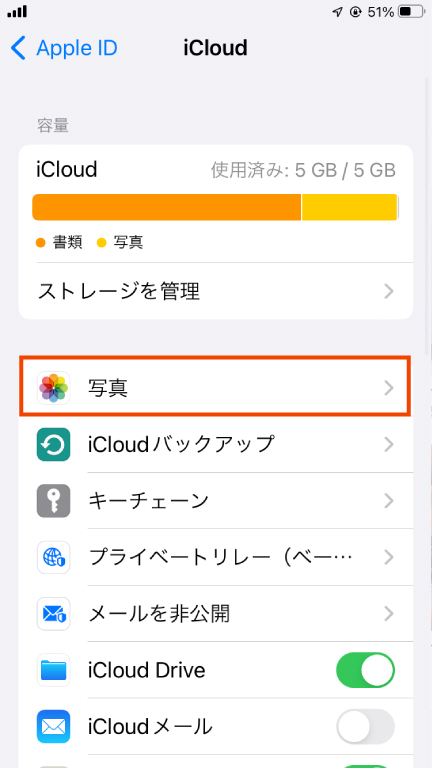
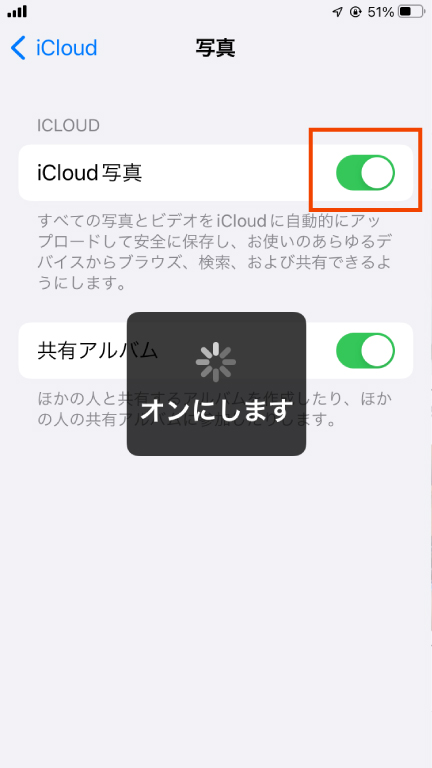
(※画像はすべて iOSシステムバージョン 15.3.1のものです。
バージョンの違いで表示が異なる場合があります。)
Windowsパソコンをお使いの場合
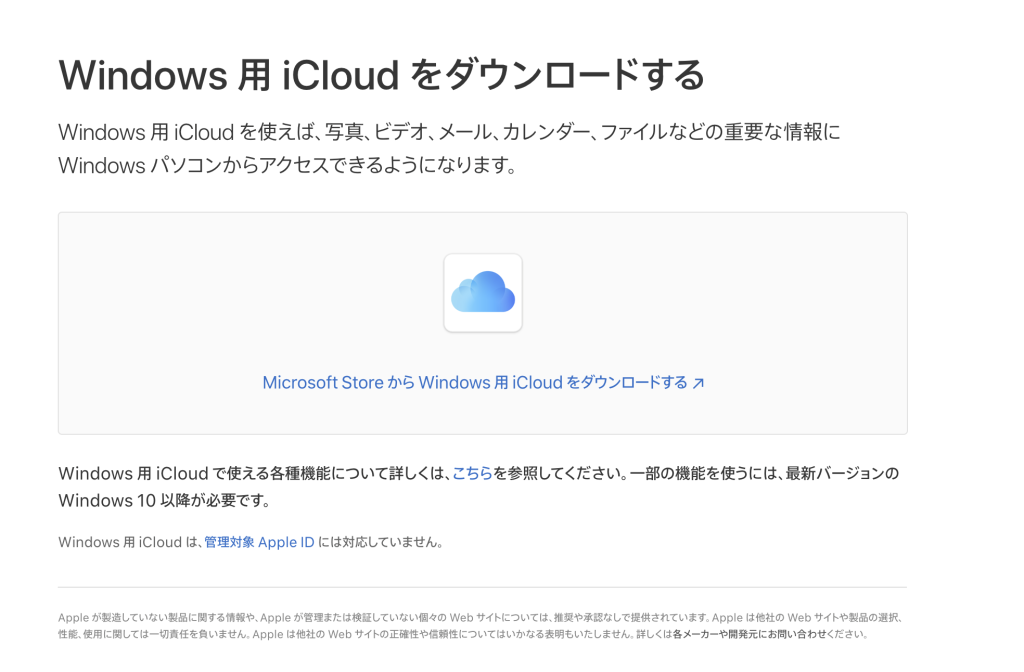
Windowsパソコンでも「Windows用iCloud」を使えば、iCloudの写真や動画をWindowsパソコンで表示したり、ダウンロードをすることができます。
- お手元のパソコンにWindows 用 iCloud をダウンロードする
- Windows 用 iCloud を開き、Apple ID でサインインしていることを確認する
- 「写真」の横にある「オプション」をクリック
- 「iCloud 写真」のボックスにチェックを入れてオンにする
参考:Appleサポートページ「Windows 用 iCloud をダウンロードする」https://support.apple.com/ja-jp/HT204264
その後、Windows11の場合は「Microsoftフォト」から、Windows10以降の場合はエクスプローラーを開き、ナビゲーションウィンドウで「iCloud写真」という項目を探して写真や動画を見たりダウンロードすることができます。Windows8の場合はスタート画面を開くと「iCloud写真」という項目が表示されます。
Macをお使いの場合
Macからは下記の手順でiCloud写真を有効化できます。
- Apple メニュー >「システム設定」または Apple メニュー >「システム環境設定」の順に選択
- 「Apple ID」をクリック
- サイドバーで「iCloud」をクリックし、「写真」を選択
- 「この Mac を同期」の横にあるスイッチをクリックしてオンにする
参考:Appleサポートページ「iCloud 写真を設定・使用する」https://support.apple.com/ja-jp/HT204264
MacもiPhone/iPad同様、写真Appxが搭載されています。「Launchpad」から「写真App」を開くと、iCloud写真に保存された写真や動画を見たりダウンロードすることができます。
より詳しい情報はAppleサポートページの「Windows用iCloudユーザガイド」をご覧ください。
8.まとめ
今回の記事では、iCloud写真でのデータ管理方法について解説しました。
iCloud写真は一度機能をオンにすると、iCloudへフル解像度の写真や動画を自動で転送してくれるので、他のデバイスで綺麗な写真や動画を楽しんだり、機種変更のデータ移行がとっても楽になります。
その代わり、iCloud写真は保存の際にiCloudのストレージ容量を消費するため、ご利用のiCloudプランによってはすぐにストレージ容量を使い切ってしまうことになります。機種変更をしたことのある人は実感できると思いますが、iCloudは写真の保存だけでなくiPhoneのデータを丸ごとバックアップしておける便利で重要なサービスです。iCloud写真によって容量を消費しすぎたことにより、いざという時にバックアップができなくなってしまうのは困りますよね。
iCloudのストレージは月額課金をすれば増やすことができます。とはいえ、ずっと課金し続けるのはハードルが高く感じるという方もいるのではないでしょうか。
「おもいでばこ」なら買い切り型で、写真や動画を高画質のまま大量に保存しておけます。基本的な操作方法も、写真や動画のダウンロードや他の人との共有方法も簡単です。
それまでiCloudのストレージ容量を圧迫していた写真や動画をこまめに「おもいでばこ」に移行させておけば、iCloudのストレージが空き、重要なアプリのデータなどを余裕を持って保存しておけるようになります。
日頃たくさん写真や動画を撮る方や、大切な思い出を綺麗な画質で保管しておきたい方、iCloudのストレージをスッキリさせておきたいという方は、ぜひ「おもいでばこ」の活用を考えてみてはいかがでしょうか。















