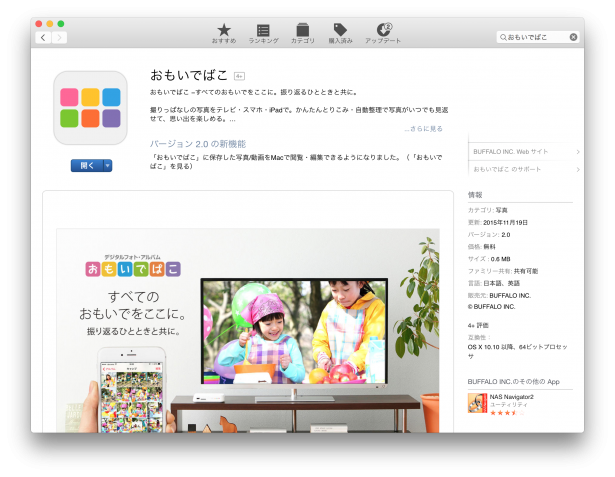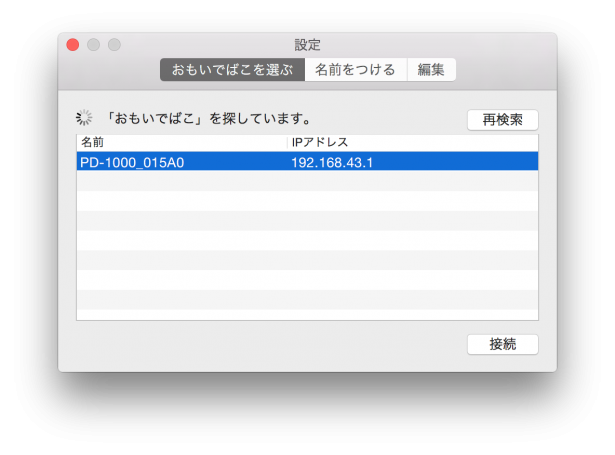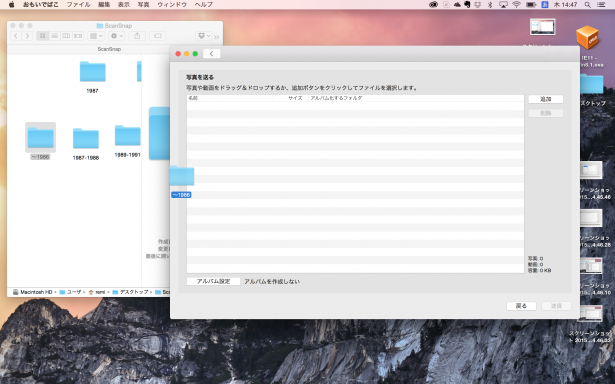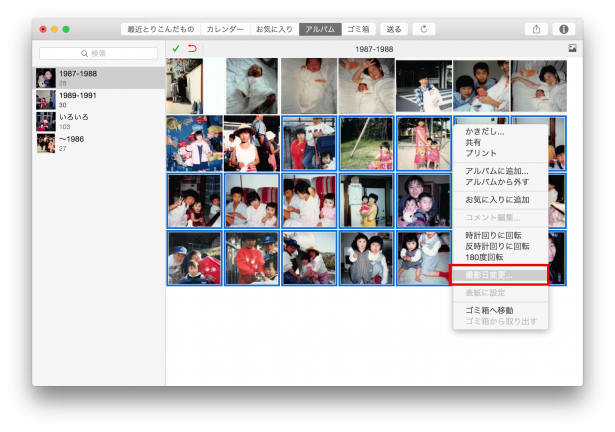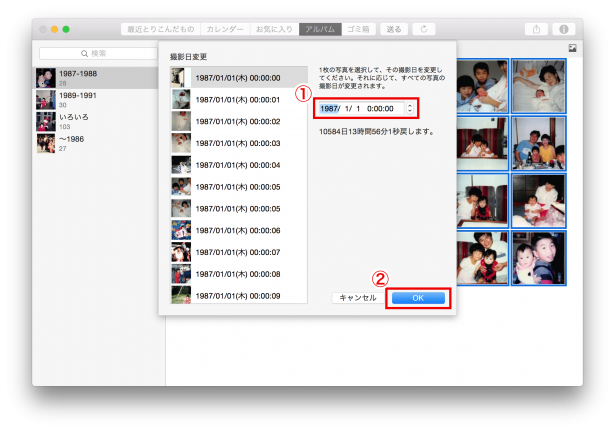こんにちは!デザイナーの水野です。
先日、実家の大掃除をしていたら昔のアルバムが出てきました。
アナログ写真ってかさばるし、押入れからの出し入れが面倒で、ついつい実家に眠ったままになってしまいますよね。
そんなアナログ写真も、デジタル化すればコンパクトに、いつでも簡単に見られるようになります!
今回は大量のアナログ写真をカンタンに、さらにおトクにデジタル化する方法のご紹介です。
用意するもの
- 紙のアルバムにとじたりプリントしたままのアナログ写真
- スキャナー(ScanSnap iX500)
- パソコン
- おもいでばこ
スキャナーはレンタルがおすすめ

スキャナーをお持ちでない方は、レンタルサービス「DMMいろいろレンタル」がおすすめです。
使いたい時だけ借りられるので、購入するより安く済ませられますよ!
ちなみに「DMMいろいろレンタル」では、「おもいでばこ」本体もレンタルすることができます。
今回は「おもいでばこ」の購入を検討している姉夫婦のために、スキャナーと一緒に「おもいでばこ」もレンタルしました!
レンタルだとすぐに購入に踏みきれなかったモノも事前に試せて◎です。
▽DMMいろいろレンタルで
「おもいでばこ」をレンタルする
「ScanSnap(iX500)」をレンタルする
アナログ写真をスキャン
パソコンにドライバーをインストールしたら、ScanSnap(iX500)とパソコンをUSBケーブル、またはWi-Fiで接続します。
※注意:スキャンを始める前に「ScanSnap Manager」の「設定」から、「ファイル形式」を「JPEG(*jpg)」に変更するのを忘れないようにしましょう(初期設定はPDF)。
コツ1:年代順に並び替えて、写真の向きを合わせよう
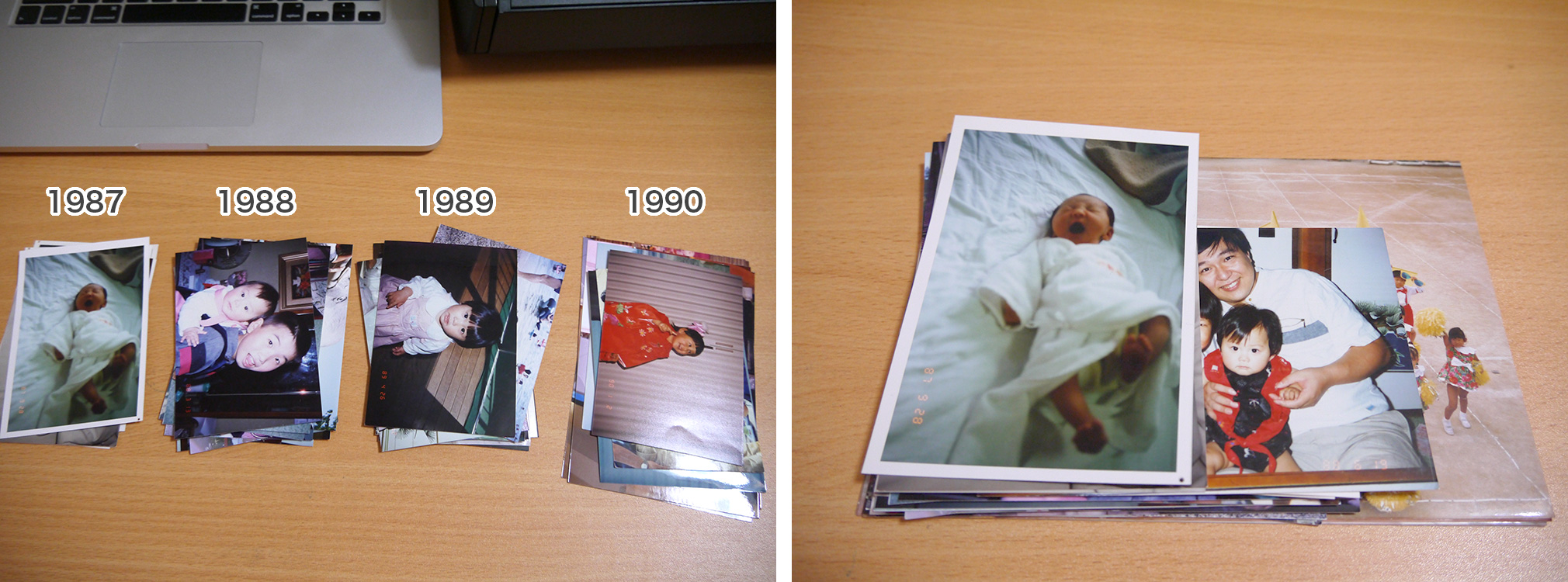
年代が古いものから順番にスキャンすると、取り込み日時で並び替えができるので、後から整理がしやすくなります。
さらにScanSnap(iX500)は写真のサイズやタテ・ヨコ関係なく一斉にスキャンできるので、事前に写真の向きも揃えておけば、後から画像を回転させる手間もはぶけますよ♪
コツ2:1回30枚を目安に、写真は裏向きにセットする

写真は裏向きに、頭を下にしてセットしましょう!
コピー用紙と比べて写真は分厚いので、1回20〜30枚ずつのスキャンをおすすめします。
ボタンを押すだけでスキャン完了
ScanSnap(iX500)の「Scan」ボタンを押すとスキャンが始まり、あっという間にパソコンの指定した場所に保存されます。
スキャンした写真を「おもいでばこ」にとりこむ
今回はMacを使ったとりこみ方法をご紹介します。Windowsでも基本的な流れは同じです!
※Windowsの場合は、「おもいでばこ とりこみ・かきだしツール」をご利用ください。
「おもいでばこアプリ」をインストールする
App Storeから「おもいでばこ」アプリをインストールし、Wi-Fi、またはWi-Fi環境がない場合は「おもいでばこスポット」機能を使って、Macと「おもいでばこ」を接続します。
とりこむ写真を選択
おもいでばこアプリの「送る」を選択し、スキャンした写真を「おもいでばこアプリ」のウインドウへドラッグ&ドロップします。
この時、スキャンした写真をあらかじめ年代やアルバムごとにフォルダ分けしておくと、「おもいでばこ」にとりこんだ後の整理が楽になりますよ♪
アルバム設定をして、送信
「アルバム設定」を選択し「フォルダのアルバム化」にチェックを入れ「OK」をクリックすると、フォルダをそのまま「おもいでばこ」のアルバムとしてとりこむ設定の完了です。
あとは「送信」をクリックするだけで「おもいでばこ」へのとりこみが始まります!
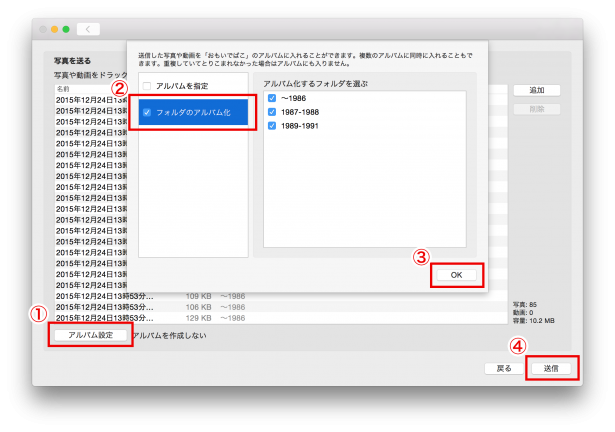
さらに撮影日変更をして、カレンダーに表示
「おもいでばこ」のカレンダー上では、スキャンした日(画像の作成日)で整理されます。
アナログ写真も正しい撮影日でカレンダーに表示させるには、撮影日を変更したい写真を選択して右クリックで「撮影日変更」を行います。
撮影日は秒単位まで指定ができますが、あとからでも変更ができるので、まずはざっくり年単位くらいで変更するのがオススメです。
※注意:撮影日を変更したあとは、ウインドウの左上にあるチェックアイコンを忘れずにクリックしましょう。
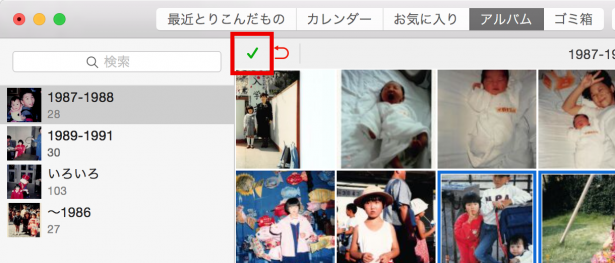
とりこみ完了
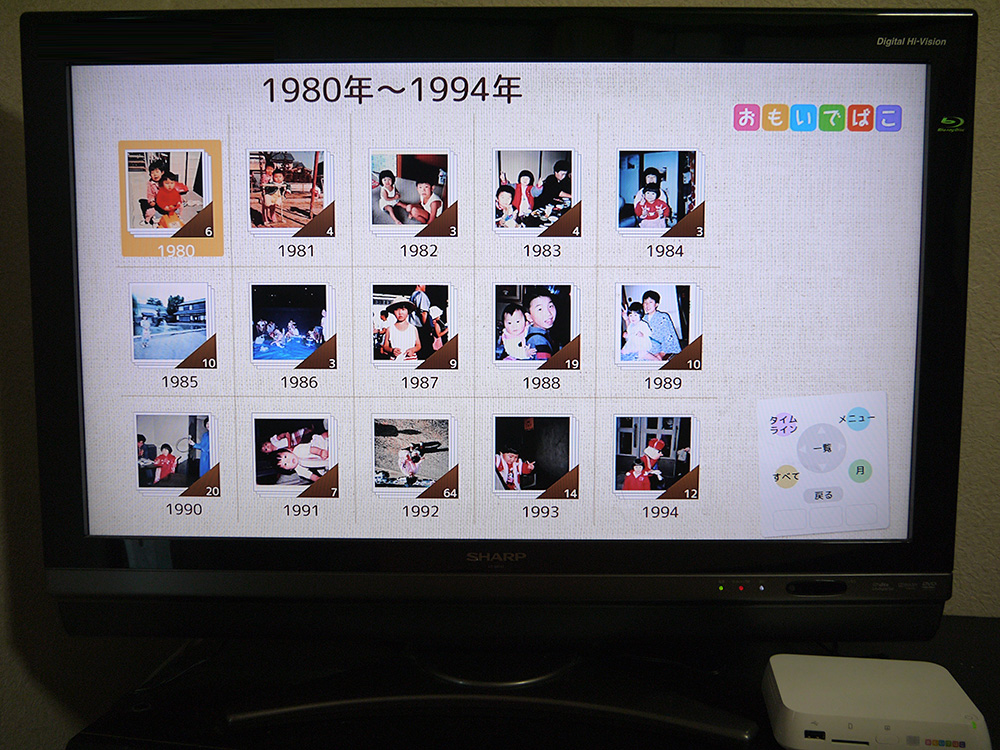
「おもいでばこ」をつないだテレビにアナログ写真が映しだされました!
撮影日変更も行ったので、カレンダー表示もばっちりです。
家族で上映会
姉と母、保育園帰りの甥っ子(2歳)で「おもいでばこ」上映会をしました。

「これなら子供たちそれぞれに昔の写真を持たせられるわ~。」と母。
確かにアナログなら1枚だけの家族写真も、デジタルなら兄弟全員でシェアできますもんね。
「使ってみてさらに欲しくなったけれど、あとは値段かな。」と姉。
個人的に「おもいでばこ」の容量と機能なら納得できる値段なのですが、主婦の感覚としてまだお財布とご相談の模様。
「おもいでばこ」をレンタルして返却する前に、バックアップ!
2015年12月現在「おもいでばこ」は「DMMいろいろレンタル」でレンタルしたあとに、そのまま買い取ることができません。
もし後日「おもいでばこ」を買ったとき「せっかくとりこんだ写真を入れ直さなきゃいけないの?」と思われるかもしれませんが、大丈夫。
返却時に「おもいでばこ」を初期化する前に、バックアップを忘れないようにしましょう!
外付けのHDDにバックアップを取っておけば、後日「おもいでばこ」を購入したときに、データを復元して使うことができます。
▽詳しいバックアップの方法はこちら
大切な思い出をバックアップ

ScanSnapと「おもいでばこ」でちょっとだけ親孝行できた気がする
今回、約1時間で300枚のアナログ写真をとりこむことができました。
その後、今回とりこんだアナログ写真のデータを実家の「おもいでばこ」にコピーしたり、「おもいでばこアプリ」でスマホに取り込んで遠方の兄弟に送ったりして、あっという間に家族全員に懐かしい思い出を届けることができました。
母の時代には、おなじアルバムを2冊ずつ(実家用と、子供が結婚したときにプレゼントする用)手作りしていたようですが、時間がかかりすぎて途中で挫折してしまったそうです。
今回ScanSnap(iX500)と「おもいでばこ」を使って、その当時の母の想いを叶えてあげられたような気がして、ちょっとだけ親孝行できたような気がしました。
「DMMいろいろレンタル」はスキャナーのように必要な時だけ借りるだけでなく、購入前のお試しとして利用することもできます。
「おもいでばこ」って実際どうなんだろう?と思った方は、レンタルはオススメですよ!
▼デジタルフォト・アルバム「おもいでばこ」