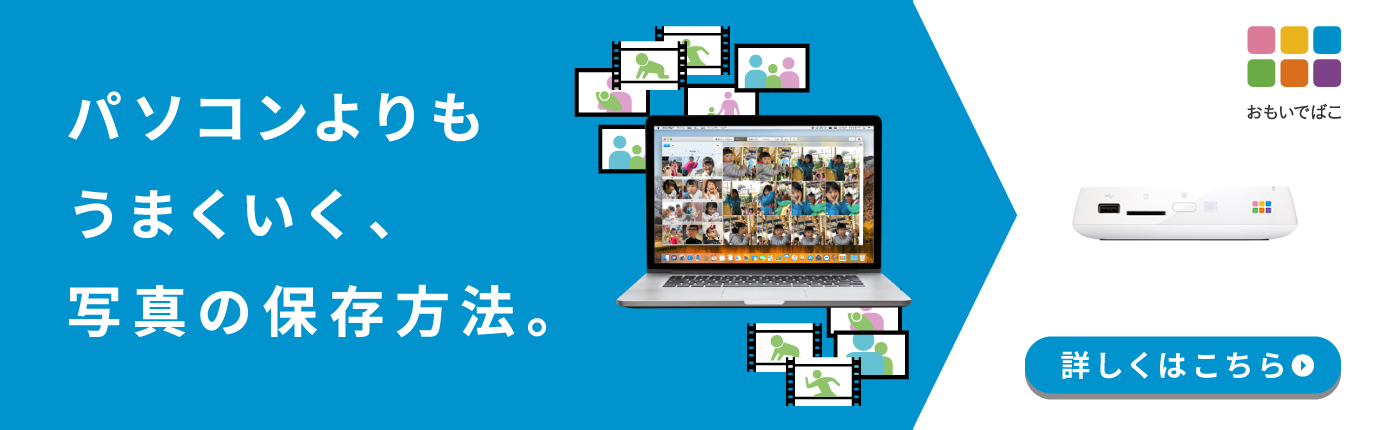おもいでばこ開発担当の稲本です。実は先日、我が家に新しい家族が仲間入りしました。現在は病院を退院し、お家で赤ちゃんと一緒に暮らしています。
赤ちゃんの表情はとてもかわいらしく、泣いたり笑ったり一分一秒変化していく様子がとれも見逃せません。毎日新しい表情の発見があったり、日に日にしっかりした顔つきに成長していく様子がみてとれたので、その都度デジカメのシャッターを切り続けました。妻も同じ気持ちで、毎日スマートフォンを赤ちゃんに向けて、写真を撮り続けました。
夢中になって写真を撮った後、この感動を誰かに伝えたいという気持ちが自然とわいてきました。そして、真っ先に浮かんだ人物は、私の親でした。そこで、厳選した一枚のプリント写真を親にプレゼントしたところ、とても喜んでもらえました。
記念日などおめでたい出来事があるたびにプリント写真をプレゼントすることが習慣づいている我が家ですが、要点を押さえていないと苦戦するのでは?と思いましたので、実際にやった手順を交えながら説明したいと思います。
大量の写真の中から「これだ!」と思う写真を選ぶ
まず、写真をプレゼントするまでの工程は大きく分けて以下の3ステップです。
- 写真を選ぶ
- 写真を加工する
- 写真を印刷する
この中で一番頭を悩ませるのは、どれでしょうか。実は、最初の「写真を選ぶ」というところで躓いてしまう場合が多いのです。具体的な例を挙げながら説明します。
写真データを選ぶのは機器もバラバラで意外と難しい

写真を撮影した端末には大量の写真が詰まっている状態になっています。被写体は赤ちゃんですから、似たような構図、似たような表情、でも微妙に違う写真が並んでますね。
これらがすべて紙のプリント写真なら、ベストショットを選ぶのは簡単です。広い机に写真を並べてざっと目を通し、よさそうな写真を選んで手元に集め、さらにその中から1枚ずつ手にとり吟味すればできますね。

しかし、写真を撮影した端末はデジカメだったり、スマートフォンだったり、さまざまです。ベストショットが私のデジカメにあるとは限りません。妻のスマートフォンの中にあるかもしれません。とはいえ、妻のスマートフォンにはロックがかかっておりアクセスすることができません。
仮に写真が入手できたとして、次に悩むのが、どの端末を使って厳選作業をするべきかというところ。
デジカメ? パソコン? スマートフォン? どれも一長一短があります。デジカメやスマートフォンは画面が小さくて写真の吟味はやりづらい。パソコンは自由度が高いですが扱いに慣れが必要ですね。
このように、データの写真で厳選作業をやろうとすると、考えなければならないことが増えることでとたんに難しく感じてしまいます。
撮影した写真をしまう場所を家族で決めておく
上記の問題を解決する簡単な方法は、あらかじめ撮影した写真をしまう場所を家族で決めておくことです。クラウドサービスや共有パソコンなど家族でアクセスしやすい場所が既にあればそれを活用しましょう。
特に決まっていないのであれば、新しいルールを作りましょう。ここで、おすすめしたいのが「おもいでばこ」です。私の家庭において、写真の保存先として定着しています。
「おもいでばこ」とは、写真データを見ることに特化したプレーヤーだと思って頂ければイメージしやすいかと思います。

「おもいでばこ」に写真をしまうと、テレビやスマートフォン、パソコンで写真を画面に映しながら厳選作業ができるので、
用途に応じて使い分けることができることができます。
プレゼント写真の選び方と作り方
大量に撮影した赤ちゃんの写真の中から、ベストショットを選び、写真の加工を経て印刷まで行った一連の手順をご紹介します。
今回は、写真の加工を行った上で印刷をしたいという事情があったので、パソコンと「おもいでばこ」を組み合わせて使いました。ちなみにパソコンのOSはMacです。
Macだけでなく、Windowsでも写真選びができるようになりました
(2018年3月20日追記) Windowsパソコンで行いたい方は以下の紹介をご覧ください。
パソコン(Mac)でサクっと写真選び
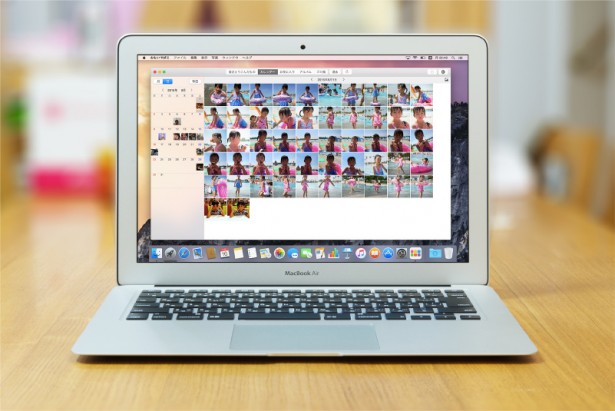
「おもいでばこ」にはMac向けの専用アプリがあります。以下からダウンロードできます。
事前準備として「おもいでばこ」とスマートフォン、パソコン(Mac)を接続します。
※具体的な接続方法は「おもいでばこ」を起動したときに表示される初期設定画面にて案内がありますので、本記事では省略します。無線ルータに接続する方法と、おもいでばこに直接無線で接続する方法があり、ご家庭の環境に合わせて設定ができます。
「おもいでばこ」に写真をとりこむ

デジカメと「おもいでばこ」をUSBケーブルで接続し、とりこみを行います。

スマートフォン向けアプリを操作し、写真を選択して送ります。アプリは以下からインストールできます。
「おもいでばこ」Android向けアプリ GooglePlay
「おもいでばこ」にとりこんだ写真の中から厳選作業を行う
写真が取り込まれると、写真の日付情報を使ってカレンダー形式で分類されます。赤ちゃんは2月生まれでしたので、2月に絞って一覧を表示しました。

みてのとおり、似たような構図の写真のサムネイルが並びましたね。この中から厳選した一枚を見つけたいので、写真を拡大して一つ一つ見ていきましょう。
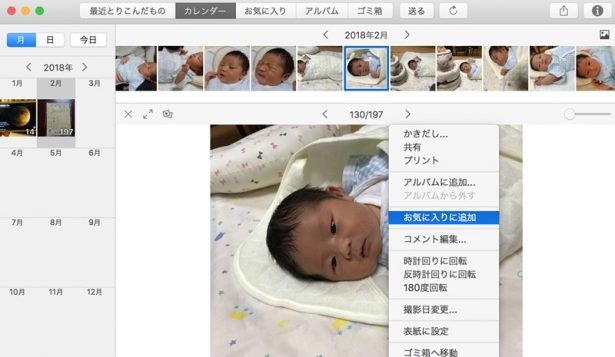
画面上部にサムネイルの一覧、下部に拡大した写真が表示されました。
大量の写真の中からいきなり一枚のベストショットを選ぶのは難しいので、まずは良さそうだなと思ったものにチェックをいれていきます。チェックをいれる作業は、「お気に入り」や「アルバム」機能を活用します。これをやっておくと、あとからその写真だけの一覧を作成することができます。
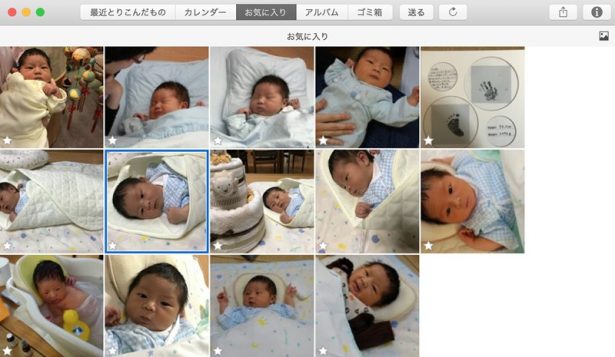
今回はお手軽にできる「お気に入り」機能を使いました。お気に入りマークをつけた写真だけが画面に表示されています。この中からさらに写真を吟味し、一枚の写真を選びたいと思います。
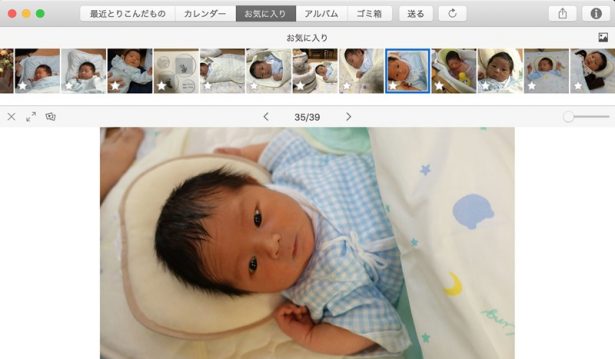
同じように写真を拡大して表示し、吟味を続けます。大量の写真の中から一枚を探そうとすると大変ですが、このように段階を追って絞り込んでいくと見つけやすくなります。
選択した写真のかきだしを行う
検討した結果、下記の写真を選ぶことにしました。この写真、構図は好きなのですが、ちょっと全体的に暗い感じがしますね。今回はプレゼント写真を作りたいので、赤ちゃんらしさがでるように写真加工を施したいと思います。
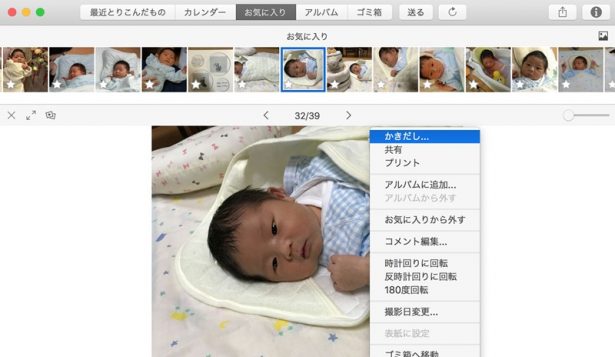
まず、かきだしを行います。かきだし先を選択します。
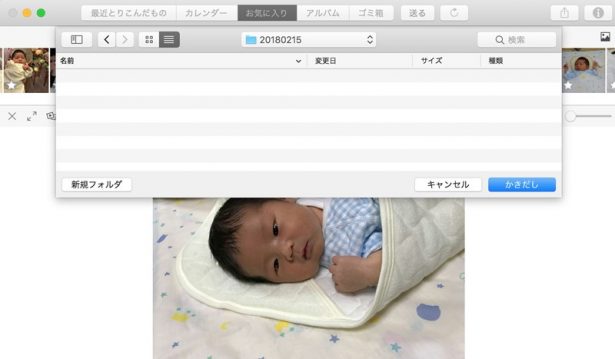
かきだしたファイルを開き、写真加工を行います。
写真の加工をサクッと済ませる
ギフト写真として考えると文字入れをしたりフレームをいれたりすると華やかになりますが、赤ちゃんのお世話に追われている今、そこまで手がかけられないという事情がありました。というわけで手早く色見だけかえて済ませることにしました。
写真加工はお好みのソフトを使用して頂ければと思いますが、今回はMac標準のプレビューにある編集機能でサクっと済ませました。

ちなみに加工前と加工後の比較はこんな感じです。
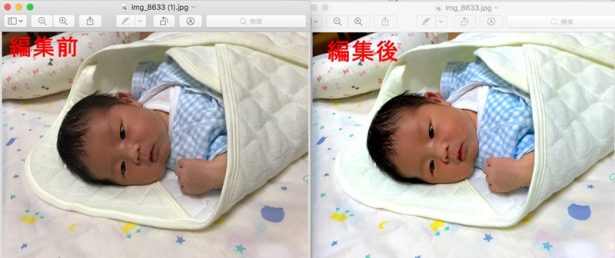
印象がかわるのがわかるかなと思います。
写真をプリントする
いよいよ写真の印刷です。L版サイズの光沢用紙をセット。

※写真はCanonプリンタですが、「おもいでばこ」から直接プリントする場合はEpsonが対応メーカーとなります。
Macで加工済みの写真を選択し、印刷を行います。ここはご家庭のプリンタに合わせて設定してください。
用紙サイズは「L縁なし」に設定、「用紙全体を埋める」にチェックをいれましょう。(ここを忘れて失敗した経験あり)
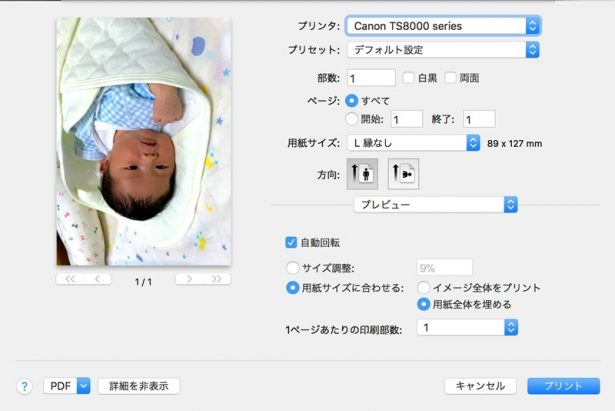
このとおり、写真が印刷できました。

プレゼント写真選びで活躍する「おもいでばこ」
写真の選定から印刷まで一連の流れを紹介しましたが、いかがでしたでしょうか。
写真データの加工まではちょっと大変かな・・・という方でしたら、「おもいでばこ」には印刷機能も備わっていますのでパソコンを経由することなく、接続したプリンタに直接印刷することができます。加えて、スマートフォン向けアプリを経由してプリンタに印刷、ということも可能です。そのあたりは、ご家庭の環境に合わせたやり方でできて困ることはないかなと思います。
写真データ保存だけでなく、写真プレイヤーとしても便利な「おもいでばこ」。写真選定の場面で活躍が期待できますのでお持ちでない方はこの機にご検討してはいかがでしょうか。
▼デジタルフォト・アルバム「おもいでばこ」