iPhoneやiPadなどで撮影した写真・動画などのデータを、簡単に同期・バックアップできるiCloud。
あらかじめiCloud機能をオンにしておけば、
- 「機種変更したので、前のiPhoneに入っていた写真を、新しいiPhoneにダウンロードしたい」
- 「iPhoneで撮った写真を、リアルタイムでPCで確認してダウンロードしたい」
こんな場面においても、別のデバイスに写真をダウンロードできるようになります!
この記事では、iCloudから写真をダウンロード・保存する方法について、解説していきます。
写真や動画の保存に便利なiCloud
iCloudは、Appleが提供するクラウドストレージサービスで、iPhoneやiPadなどのデータをバックアップしたり、さまざまなデバイス間で同期・ダウンロードすることができます。
具体例をあげると以下の項目になります。
・App データ
・Apple Watch のバックアップ
・デバイスの設定
・ホーム画面と App の配置
・iMessage、テキスト (SMS)、MMS メッセージ
・iPhone、iPad、iPod touch 上の写真とビデオ
iCloudは便利な機能ですが、その仕組みや利用する際の注意点について、先に説明していきます。
iCloudに写真が保存される仕組み
iCloudでは、クラウド(Web上)にデータを保存します。
iCloud機能をオンにすることで、AppleIDに紐づけたデバイス(iPhoneやiPadなど)で撮影した写真や動画は、当該アカウントのiCloudにアップロードされます。
アップロードされた写真は動画は、当該AppleIDに紐づけたデバイスであれば、自由に閲覧・ダウンロードや編集が可能となる仕組みです。
AppleID 1アカウントにつき5GBまで無料で利用可能で、それ以上は容量に応じた月額料金がかかります。
AppleIDの作成方法や、iCloudの詳しい使い方については、下記の記事も参考にご覧ください。
iCloudに写真を保存する際の注意点
さまざまなデバイスで利用できて便利なiCloudですが、写真を保存する際に気を付けてほしいポイントを2つご紹介します。
大切な写真をきちんと保存できなかったり、消えてしまったりする恐れもありますので、利用の前にぜひご確認ください。
①保存できる容量は、プランごとに上限がある

iCloudの保存容量は、プランごとに上限が決められています。
1アカウントにつき5GBまでは無料で利用できますが、それ以上はプランを契約しないと保存できません。
また、プランごとにそれぞれ月額料金が発生します。
iPhoneで撮った写真は、1枚あたり容量が2~3MBと言われており、333~500枚で保存容量を1GBも消費してしまいます。
そのため、保存したい容量と利用中のプランに気を付ける必要があります。
※写真の容量は設定により変わります。
料金については、下記の表を参考にご覧ください。
| 容量 | 1ヶ月の料金 |
| 5GB | 無料 |
| 50GB | 130円 |
| 200GB | 400円 |
| 2TB | 1,300円 |
②iCloudの設定方法により、写真が削除されてしまう恐れがある
iCloudはアプリごとに設定できるのですが、写真アプリの設定を「同期をオフにして、iCloudから削除」の設定としてしまうと、同期をオフにするだけでなく、それまでiCloud 上には保存されていた写真も削除されてしまいます!

30日間の猶予期間中はiCloud写真の削除を取り消すこともできますが、それ以降は完全に削除されてしまい、復元はできません。
バックアップについて詳細に知りたい方は、こちらの記事も参考にご覧ください。
iCloud写真をデバイスにダウンロードする方法
次に、iCloudに保存した写真や動画を、下記のデバイスにダウンロードする方法を解説していきます。
- iPhoneやiPad
- Mac
- Windows PC
それぞれ、1枚ずつ選択しダウンロードする方法と、まとめてダウンロードする方法を紹介していきます。
iPhone・iPadの場合
iPhoneやiPadを利用して、iCloudから写真をダウンロードする方法を解説します。
※この解説にあたり、iPhone SE(第2世代)、iOS はバージョン 16.3.1で作業しました。
①iCloud.comからダウンロードする(1枚から選択可能)
①まずブラウザより、iCloud.comにログインします。
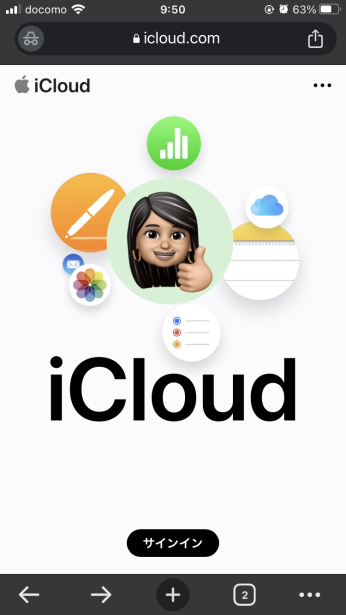
②アプリの一覧から「写真アプリ」を選択します。
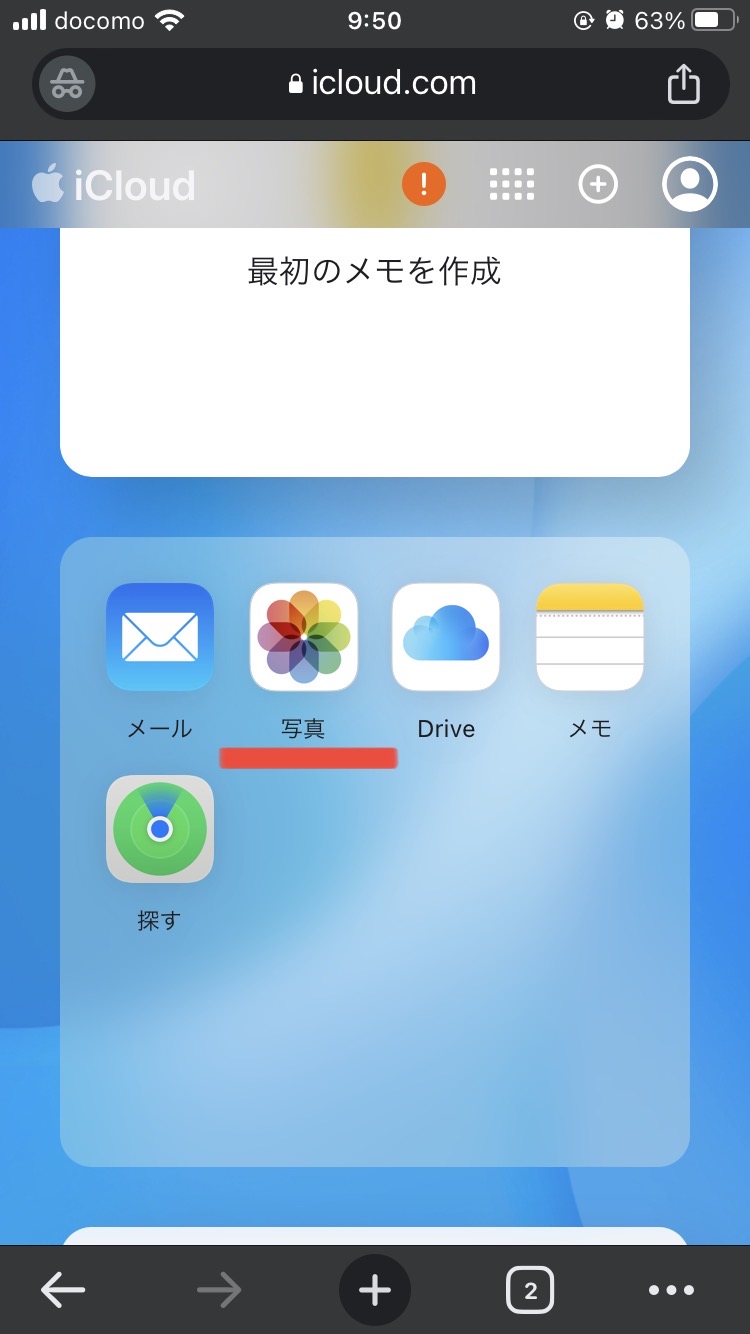
③アプリに保存されている写真から、ダウンロードしたい写真を選択します。
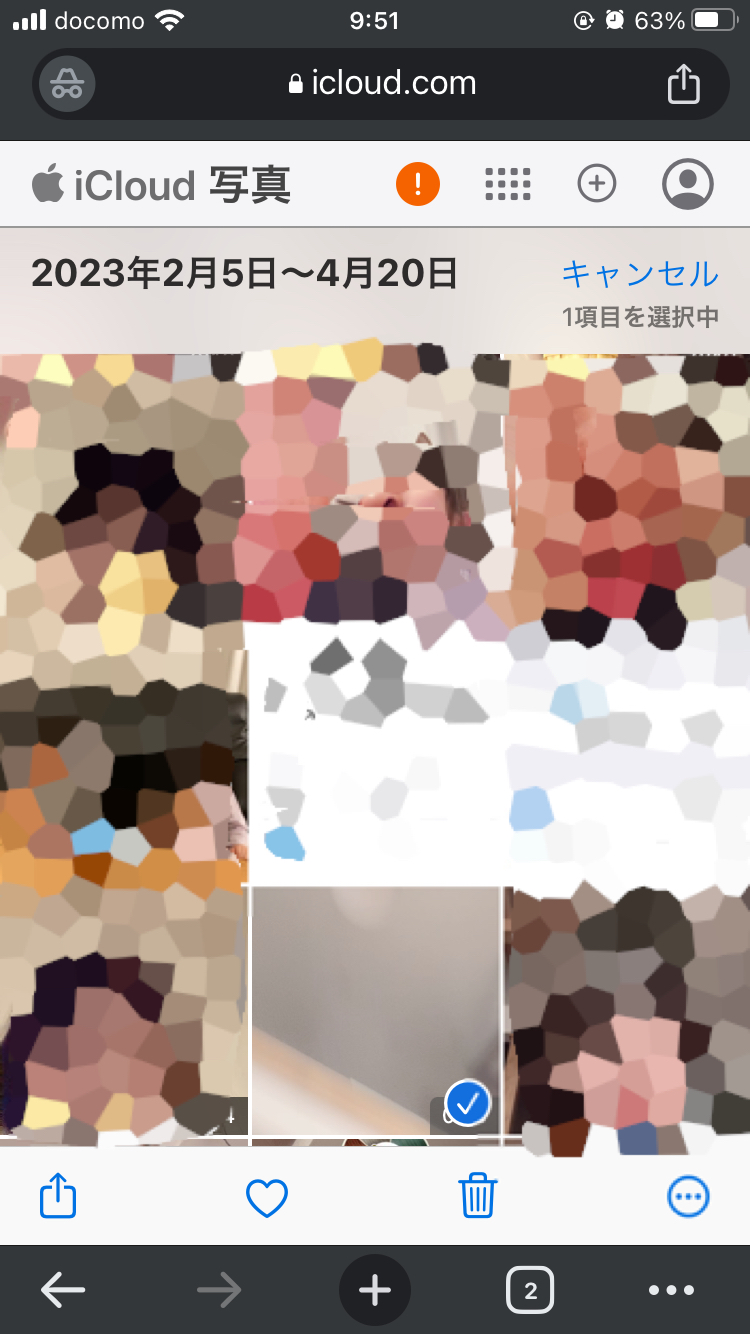
④ダウンロードボタンを押して完了です。
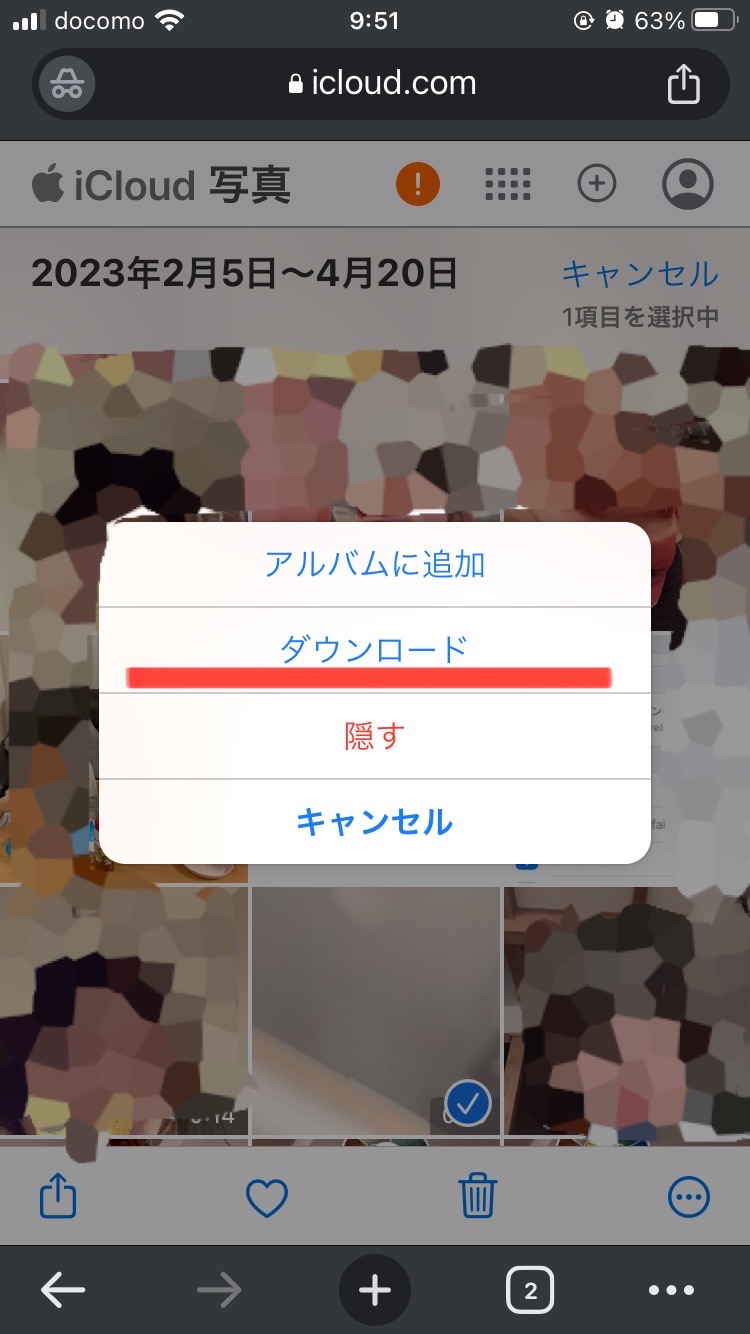
②iCloudの設定を変更し、ダウンロードする(すべての写真)
①設定→[ユーザ名]の順に選択します。


②「iCloud」を選択後、さらに写真を選択します。
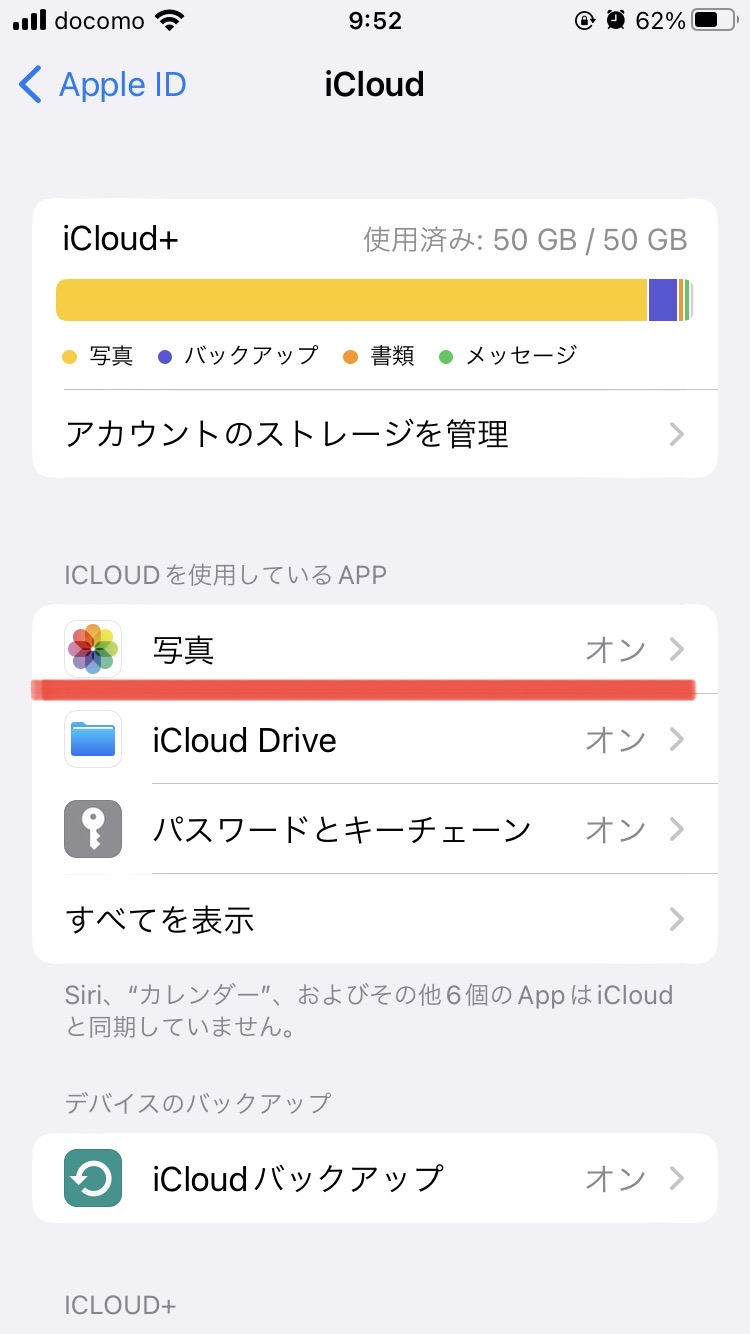
③オリジナルをダウンロードを選択します。
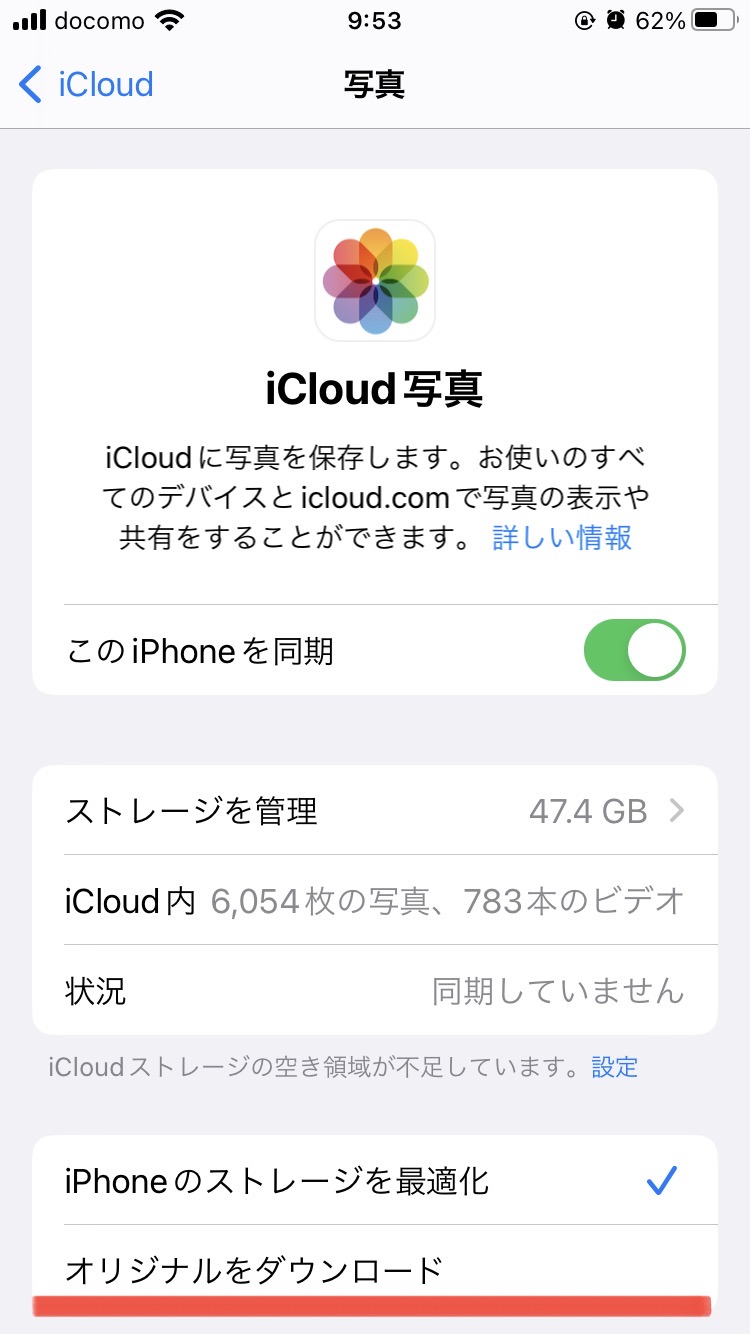
以上です。
「オリジナルをダウンロード」を選択すると、iPhone本体にも写真・ビデオのオリジナルデータが保存されます。
一方で、「iPhoneのストレージを最適化」は標準写真アプリにある写真・ビデオの一部が表示用サムネイル(小さなサイズのデータ)に置き換わります。
オリジナルの画像や動画は容量が大きく、すべてオリジナルで保存すると、iPhone本体のストレージを圧迫してしまいます。
そのため、ご自分の使用状況などを考慮して、選択すると良いでしょう。
Windows PCとMac PCの場合
Windows PCやMac PCを利用して、iCloudから写真をダウンロードする方法をご紹介します。
※この解説に当たり、Surface Laptop Go,Windows11,version 22H2、MacBook Pro,mac OS 13.0.1(22A400)を利用しました。
①iCloud.comからダウンロードする(1枚から選択可能)
①こちらもブラウザより、iCloud.comにログイン。
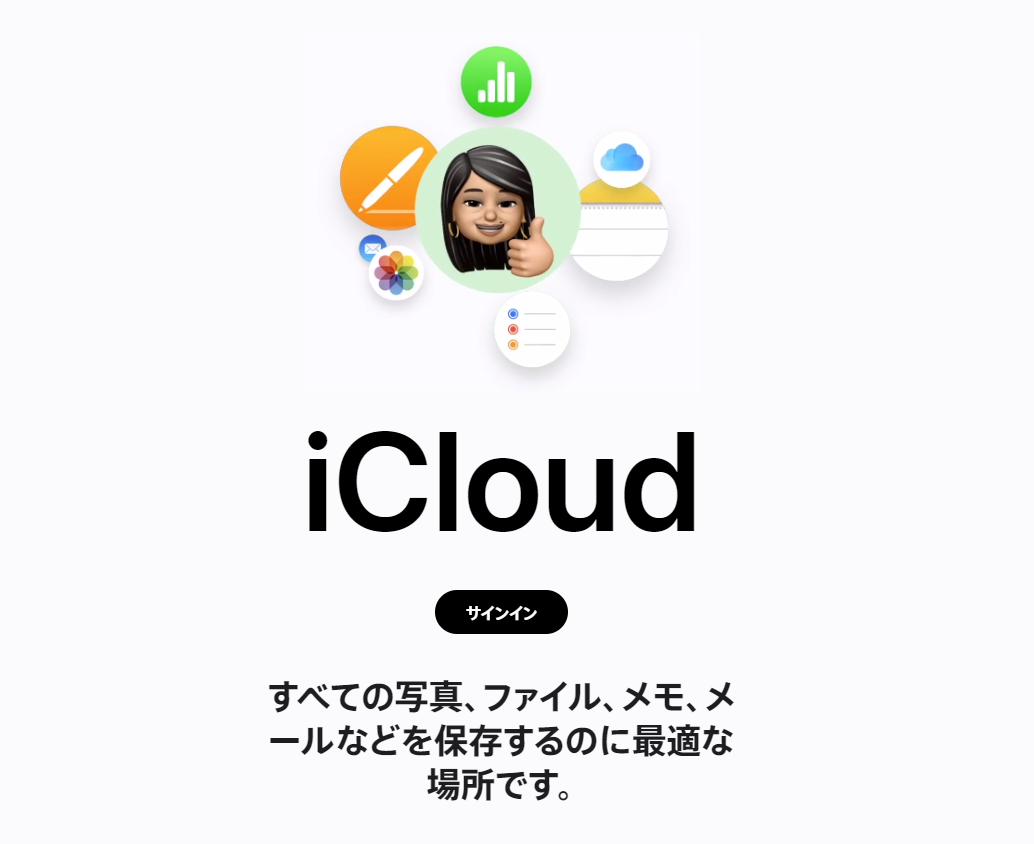
②写真アプリを選択します。
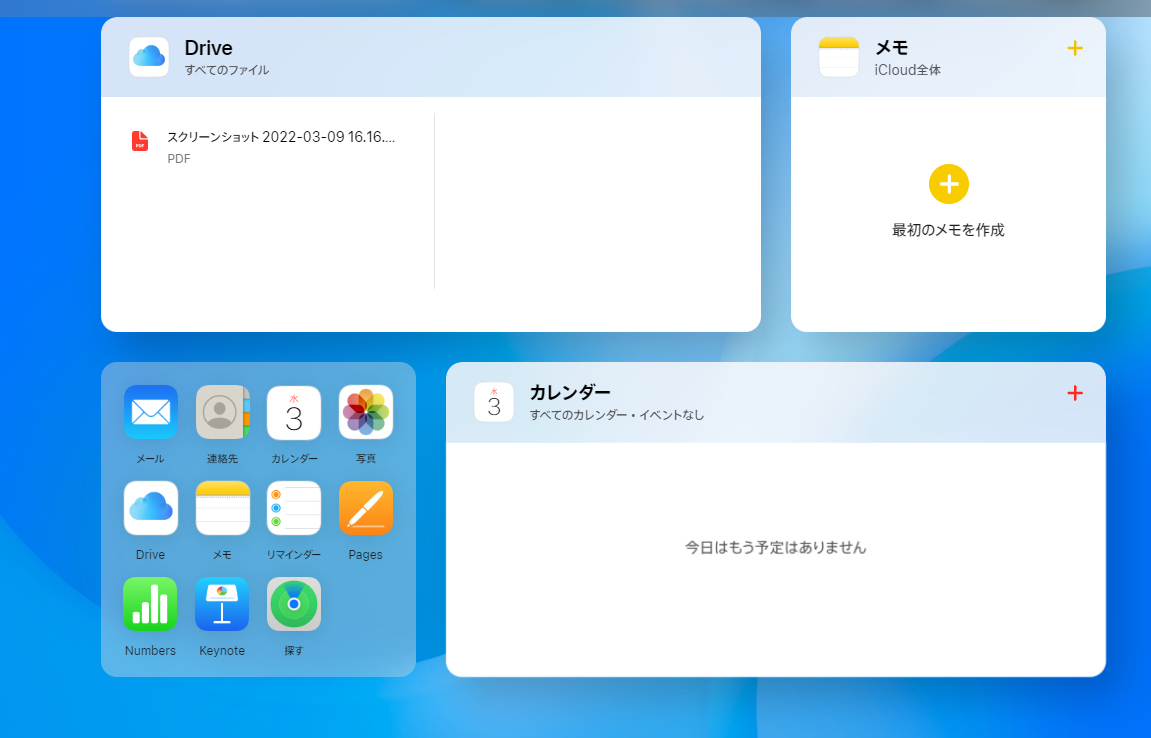
③ダウンロードしたい写真を選択します。
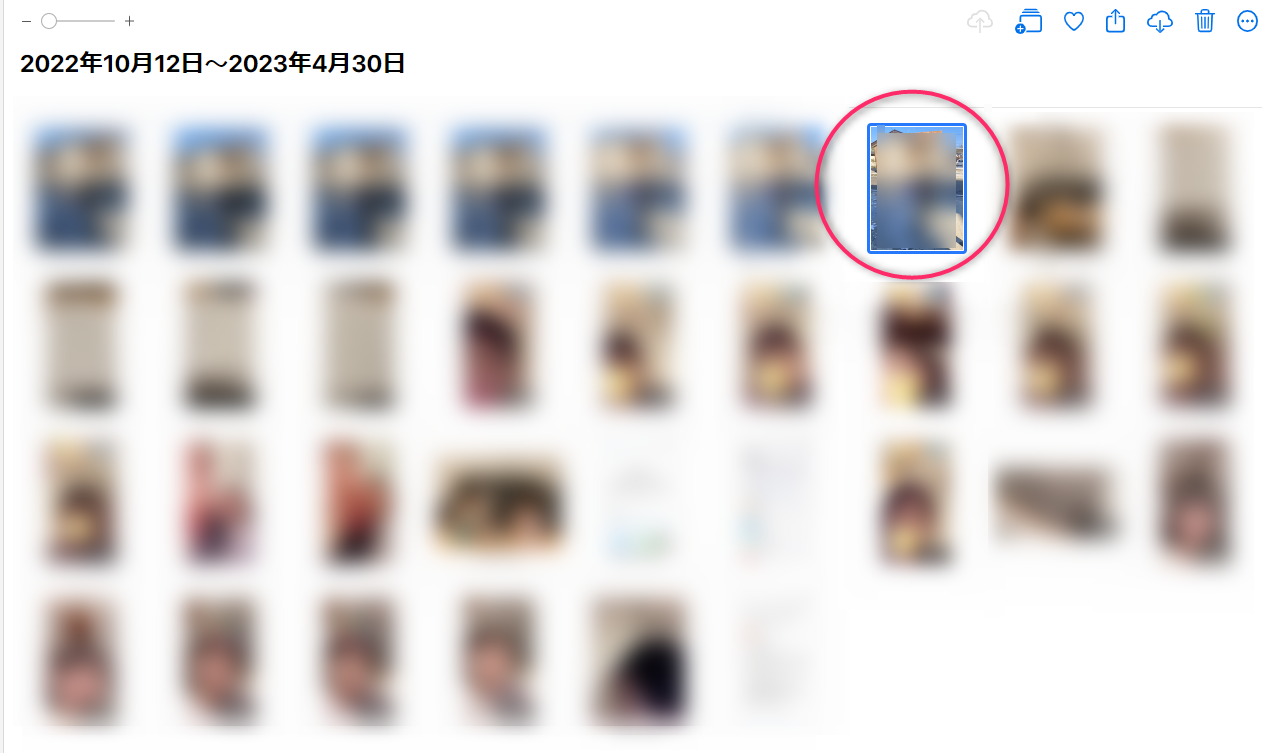
④右上にある「ダウンロード」アイコンのボタンを押します。
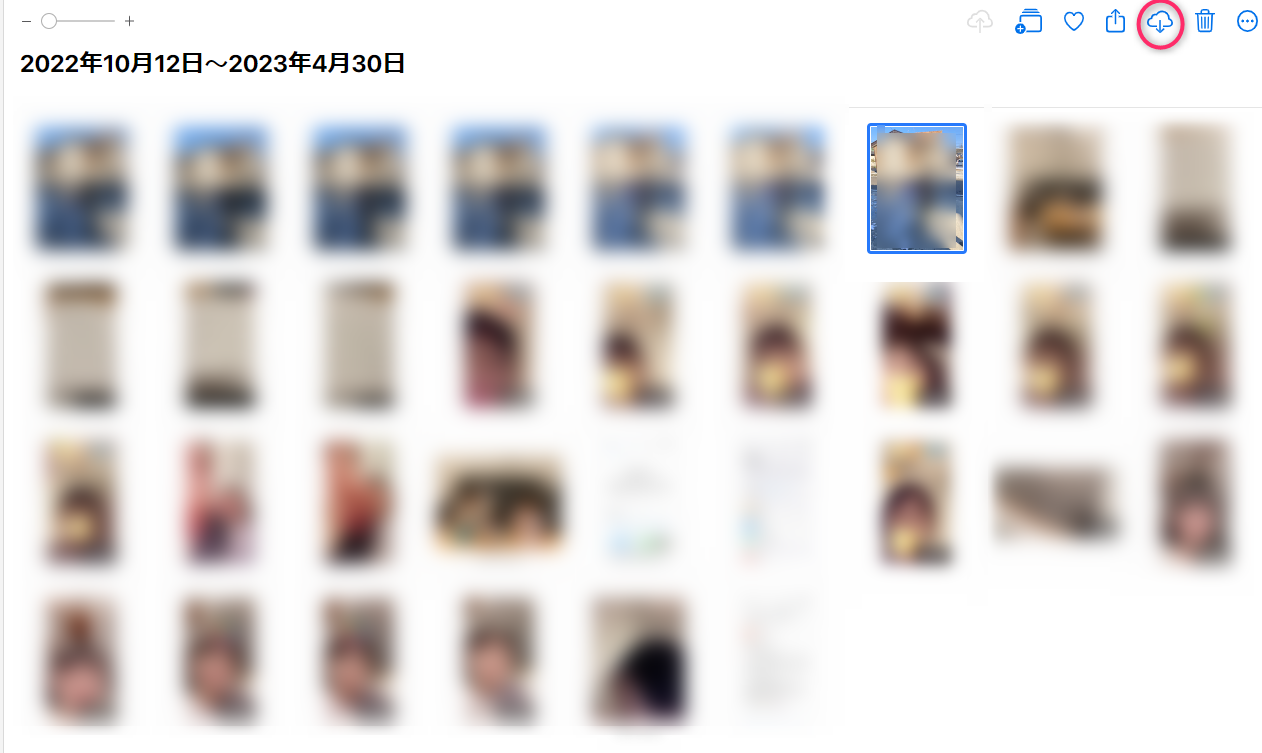
以上です。
ここまではWindows PCとMac PCどちらも共通の手順でおこなえます。
②Windows 用iCloudアプリからダウンロードする(年単位でまとめてダウンロード)
①Windows 用 iCloud をダウンロードし、タスクバーの通知領域でiCloud をクリックします。
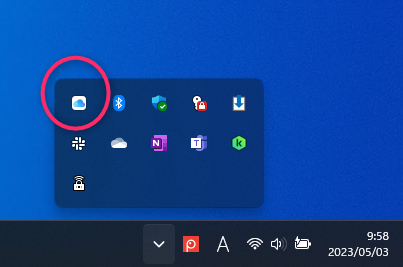
②「写真をダウンロード」を選択します。
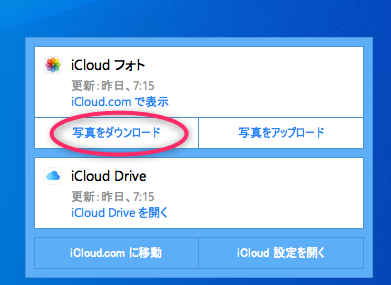
③ダウンロードしたい写真やビデオを年別に選択。
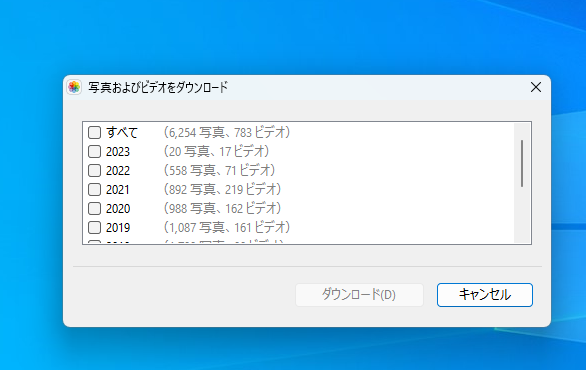
以上です。
現状、ダウンロードできるのは「年単位のみ」です。
iCloudの写真が多い場合には、ダウンロードにも時間がかかるので整理しておくのがおすすめです。
Mac の場合
①写真アプリを開きます。
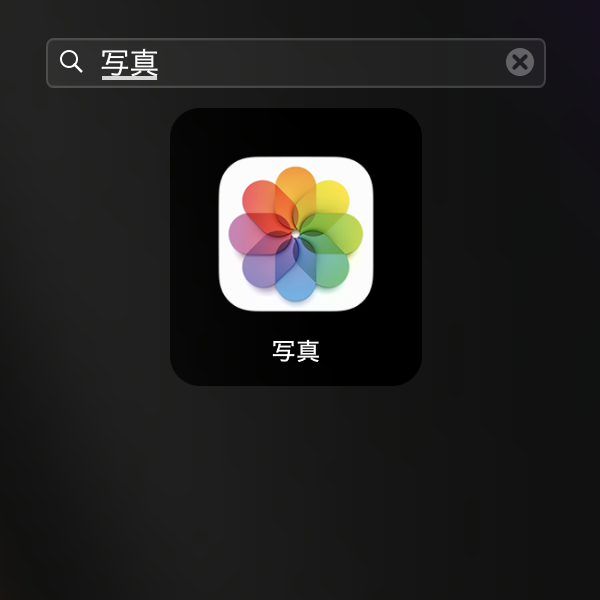
画面右上のメニューから[写真] →[設定]の順に選択します。
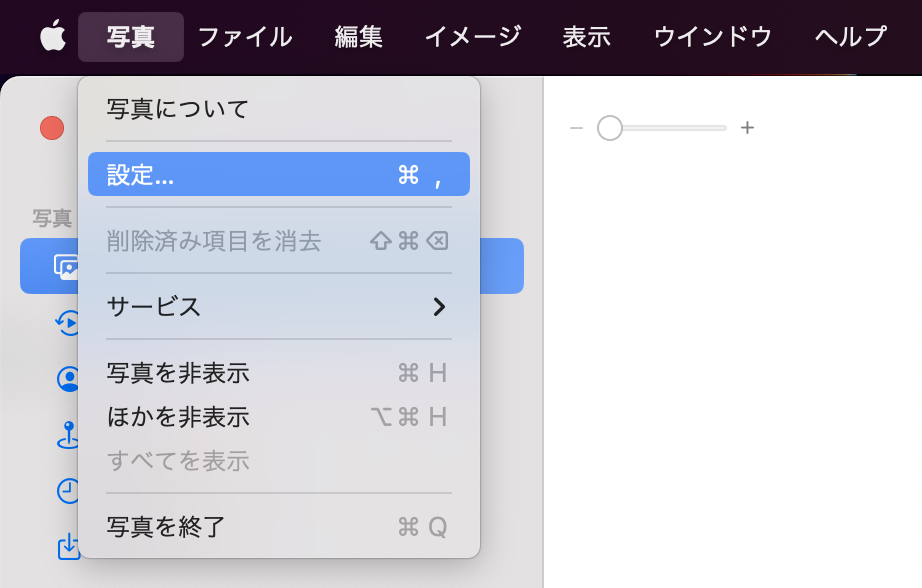
[iCloud]を選択し[オリジナルをこの Mac にダウンロード]をクリックします。
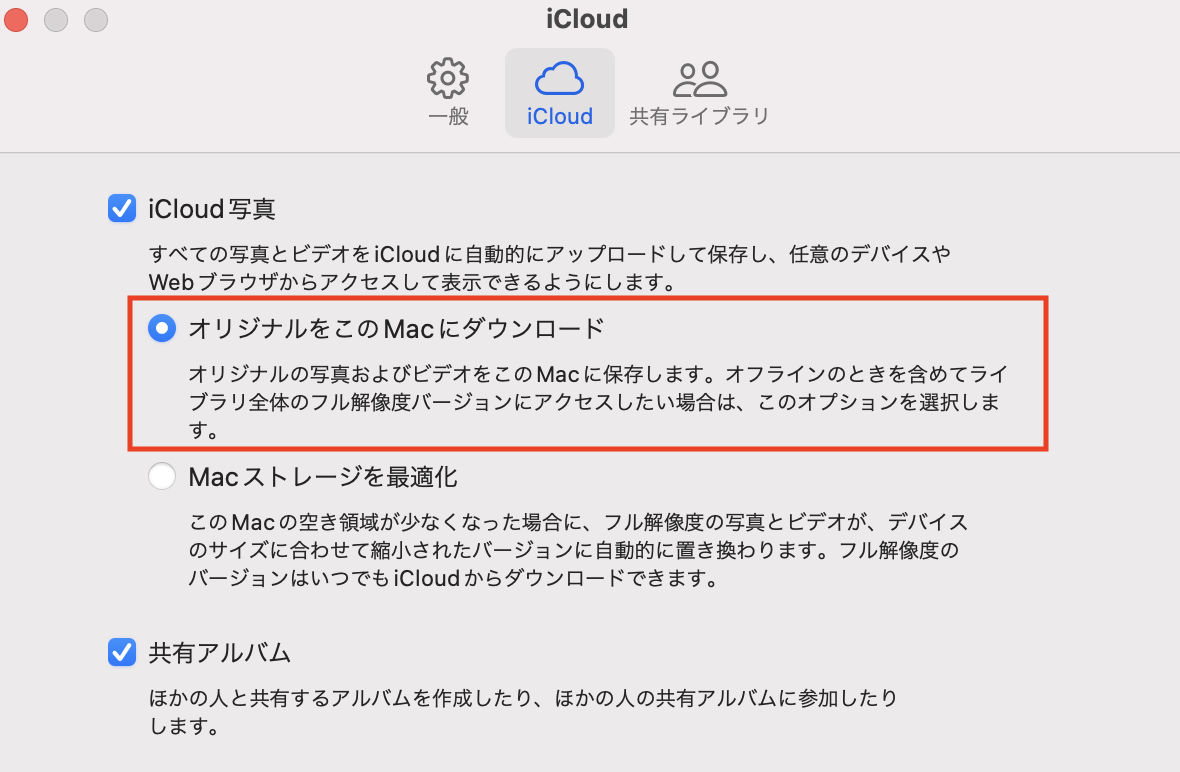
こちらもダウンロードするときは「すべての写真とビデオ」になります。ダウンロードがうまくいかない時にはストレージの容量が不足している可能性があるので注意です。なお容量が不足している場合の対処法は記事下部でも説明しているので確認してみてください。
iCloud写真のダウンロードがうまくいかない場合の対処法
上記の方法を試してみても、iCloud写真のダウンロードがうまくいかない場合は、下記の対処方法を試してみてください。
※下記の対処方法でもうまくダウンロードできないときは、Appleのカスタマーセンターもしくはデバイスのカスタマーセンター等にご確認ください。
①通信状況を確認
写真のダウンロードにはインターネット環境が必要です。
うまくダウンロードできない場合は、インターネットが正しく繋がっているか、ご確認ください。
また、Wi-Fiではなくモバイルデータ通信を利用する場合は、写真の枚数が多くなるとデータ利用量も多くなります。
契約によっては高額のデータ通信料がかかる可能性もありますので、注意が必要です。
②少し時間を置いてみる
写真のダウンロードには時間がかかります。
少し時間を置いて、ダウンロード状況を確認してみてください。
③再起動してみる
iPhone本体やPCに何らかのトラブルがあった場合、再起動することで解決するケースもあります。
しかし、再起動を行うとそれまでにダウンロードした写真が消えてしまったり、不具合が起きてしまう可能性もあります。
再起動は慎重に行ってください。
④iPhone本体やPCのストレージの空き容量を確認
ダウンロードしたiCloudの写真は、iPhone本体やPCに保存されます。
本体の容量がいっぱいになってしまうと、それ以上写真や動画を保存できなくなってしまいますので、あらかじめ十分な空き容量を確認してください。
しかし、特に動画の場合は容量も大きいため、保存先に悩む方は多いのではないでしょうか?
たくさんのiCloud写真をダウンロードしたいときは?
「たくさんのiCloudの写真をダウンロードしたいけれど、iPhone本体やPCの容量が残り少ない」
こんなお悩みをお持ちの方は、iPhone本体やPCなどのデバイスに保存するよりも、外部ストレージに保存する方法が適していると思います。
その中でも、iCloudとの連携もしやすく、使い勝手の良さでおすすめなのが「おもいでばこ」です。
iCloudの写真の保存・管理には「おもいでばこ」がおすすめ!
「おもいでばこ」を利用することで、iCloudと連携して簡単に写真を保存したり、管理したりできるようになります。
また、家族や友達、SNSへの共有も簡単にできるため、写真の楽しみ方の幅が広がるものと思います!
ここから、「おもいでばこ」の基本的な使用や使い方、魅力をお伝えしていきます。
「おもいでばこ」とは

「おもいでばこ」はアプリやテレビにつないで、写真や動画を保存、整理できるデジタルフォト・アルバム。
iCloudのようにアプリを通じて使える手軽さがあり、買い切り型で課金し続ける必要がない、ハイパフォーマンスなアイテムです。
主な特徴は下記の通りです。
iCloudとの連携がしやすい
「おもいでばこ」には、iPhone経由でiCloudに保存している写真を取り込むことができます。
無料の「おもいでばこ」アプリに機能が搭載されています。
容量が大きく、買い切り型でコスパが良い
「おもいでばこ」は、機器を買う買い切り型です。
1TBモデル・2TBモデル・4TBがあり、たくさんの写真や動画を保存できますよ。
※一般的なiPhoneの標準カメラで撮影した4K動画(60fps)の場合、1TBモデルでは約41時間、2TBモデルでは約82時間、4TBモデルでは164時間分の保存が可能です。
デジカメなどApple製品以外の写真も一元管理できる
「おもいでばこ」にはUSB端子やSDカードスロットも装備されており、iPhoneやiPadの写真はもちろん、デジカメや一眼レフなどの写真も一元管理できます。
スマホ内の写真・動画の保存はアプリを通じて簡単にできる
「おもいでばこ」は、専用アプリをiPhoneにインストールし、そこからアプリを通して写真や画像を転送することができます。
ケーブルを使うこともなく、気付いたときにささっとアプリから転送するだけなので、とても使いやすいです。
写真を見たり、整理するにはアプリやテレビ画面で可能
「おもいでばこ」を使うとテレビに写真をうつし、見たり整理したりができます。
iPhoneやiPadの小さな画面よりも、大きな画面で見やすさもアップしますね!
FacebookなどSNSとの共有も簡単
「おもいでばこ」アプリから、FacebookやLINEなどのSNSに簡単に共有可能です。
写真を保存するだけでなく、シェアしたり、管理したりするのがとても楽しくなるアイテムです。

おまけ:iCloud Driveとは
iCloud Driveは、iCloudのひとつの拡充機能です。
iCloudでは、iPhone内のアプリのデータをバックアップすることに重点が置かれています。
一方でiCloud Driveでは、WordやExcelファイルなどのさまざまなファイルを、保存するだけでなく、閲覧・編集が可能となります。
※iCloud Driveの保存容量も、iCloudの容量としてカウントされます。合計5GBまでは無料で利用できます。

【iCloud Driveに保存できるものの例】
・Pages
・Numbers
・Keynote
・PDF
・Word
・Excel
様々なファイル形式に対応しています。
保存したファイルは、iCloud Driveが利用できるすべてのデバイスで共有されます。
さまざまなデバイスを使って作業する方や、グループでの仕事や勉強など、複数人で共同で作業を進めるケースなどに役立つ機能です。
iCloud Driveの設定方法
①設定→[ユーザ名]の順に選択します。

②iCloud Driveをオンにします。
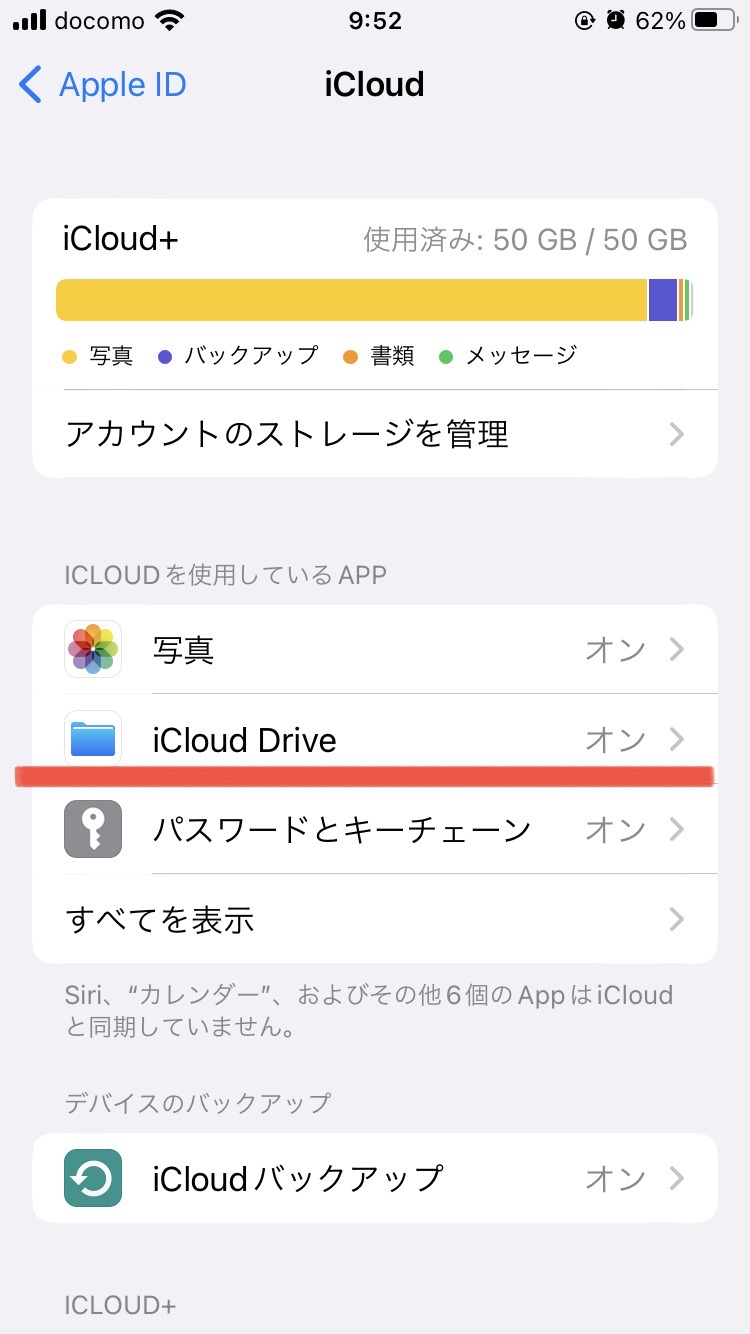
以上です。
Windows PCとMac PCの場合
Windows PCやMac PCを利用して、iCloudから写真をダウンロードする方法をご紹介します。
※この解説に当たり、Surface Laptop Go,Windows11,version 22H2、MacBook Pro,mac OS 13.0.1(22A400)を利用しました。
Windows PCでの設定方法
①Microsoft StoreからWindows用iCloudをインストールし、iCloud設定をクリック
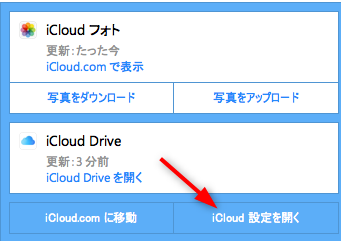
②iCloud Driveのチェックを入れます。
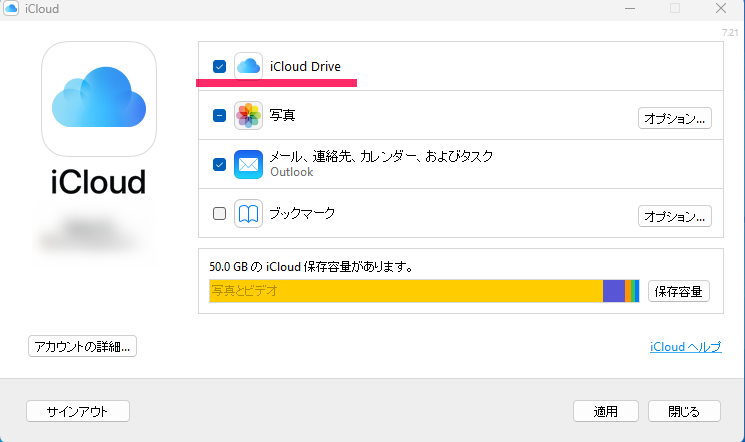
以上です。
まとめ
この記事では、iCloudの写真をiPhone本体やPCにダウンロード・保存する方法を中心に、解説しました。
iCloudの写真や動画はiPhone本体やPCにもダウンロード・保存しておけるものの、たくさんの写真をダウンロードすると本体の容量を圧迫してしまいます。
そんなときには、写真や動画は外部ストレージに保存しておく方法がおすすめです。
この記事で紹介した「おもいでばこ」はiCloudとの連携がしやすく、iCloudの写真を簡単に保存できます。
また、デジカメなどほかの媒体との一元管理や、SNSでの共有もできるため、写真や動画を見て楽しむ幅が広がることと思います!
詳しい機能なども記載しておりますので、iCloud写真の保存に悩む方は、ぜひ読んでみてください。


関連記事
「iCloudストレージが残りわずか」といったエラー表示を解消したい方はこちらをご覧ください。
















