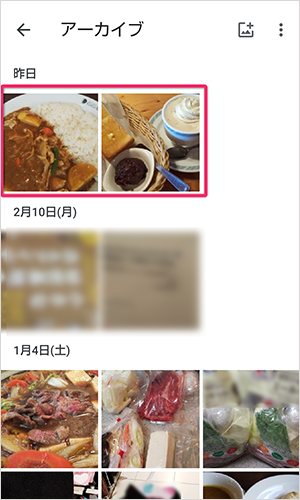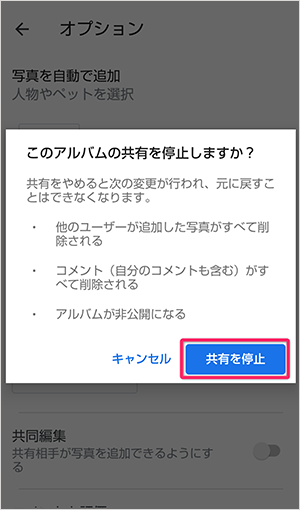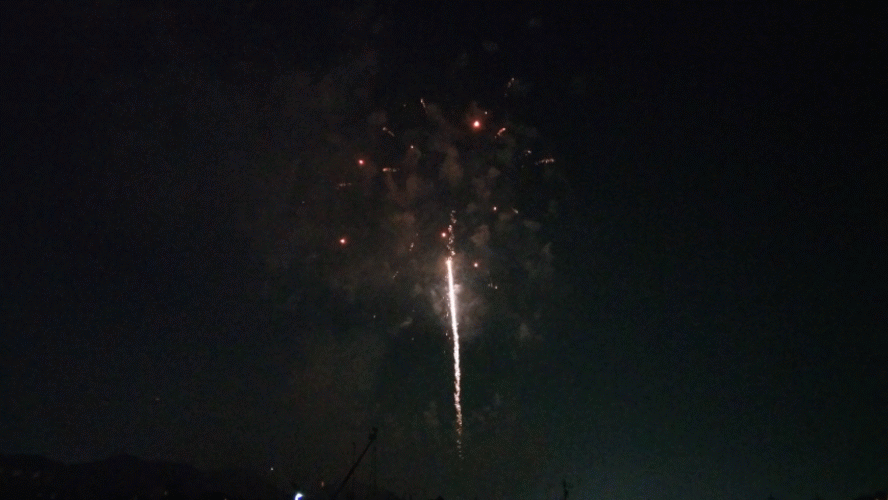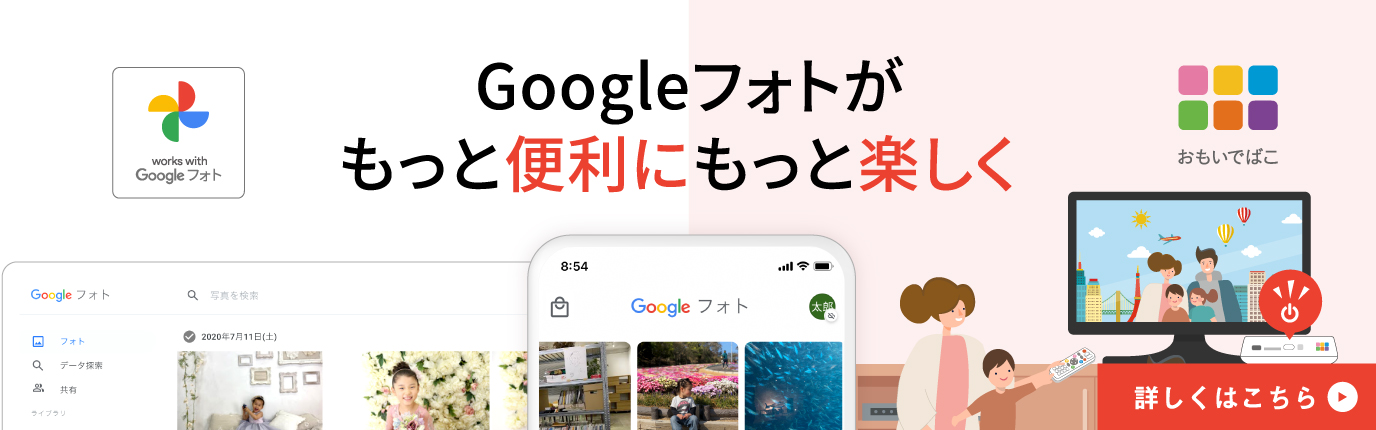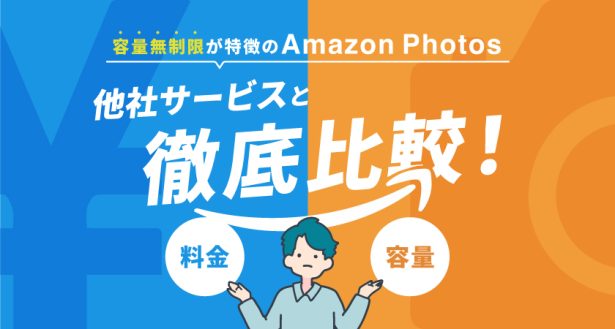こんにちは。30代パパブロガーのneronaです。
我が家は3人の子ども(小学生2人と赤ちゃん)の写真を撮るのがメインですが、毎日のように増える家族写真を保存するためにGoogleフォトを使っています。
Googleフォトとは、ネット上で写真や動画を保存できるストレージサービスの1つです。
単に保存するだけでなく、どんどん増えていく家族写真をすっきり整理したり、孫の写真を楽しみにしているおじいちゃん、おばあちゃんと気軽に共有することもできます。
さらに、Googleフォトに保存することでスマホの容量不足も解消できます。
今回は、Googleフォトの便利な使い方をまとめてご紹介します。
Googleフォトって何ができる?便利な使い方まとめ
Googleフォトでできる便利な機能をまとめると次のとおりです。
| ① 保存 | スマホの写真・動画を自動的に保存 |
| ② 整理 | アーカイブとアルバムですっきり整理 |
| ③ 共有 | アルバムで容量を気にせず気軽に共有 |
| ④ 検索 | キーワードや人物で簡単に検索 |
| ⑤ 編集 | 複数の写真を組み合わせて楽しく編集 |
| ⑥ 削除 | 空き容量を増やすためにスマホのデータを削除 |
スマホの写真・動画を自動的に保存しよう!
自動的に保存する方法
Googleフォトを使うならまずやっていただきたいのが「バックアップ設定」です。
<バックアップ設定>
[1] 上部にある三本線のメニューアイコン「≡」を選ぶ。
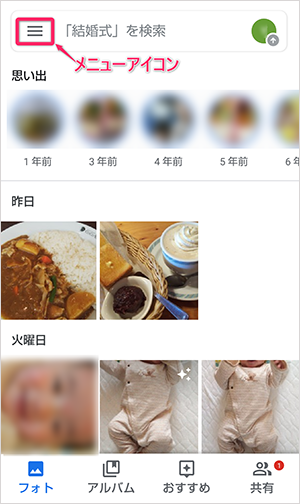
[2] 「設定」を選ぶ。
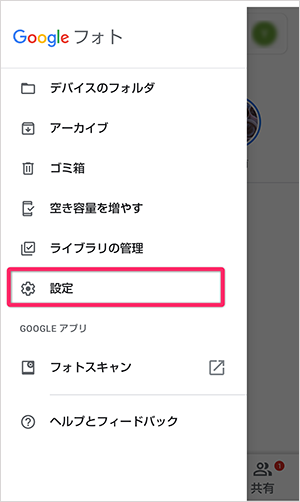
[3] 「バックアップと同期」を選ぶ。
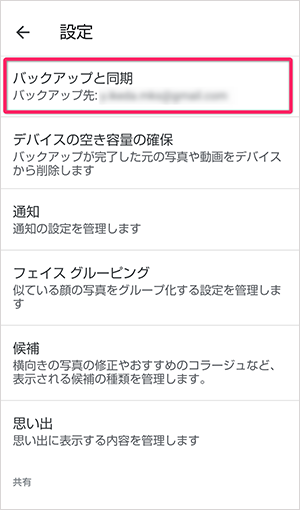
[4] 「バックアップと同期」を「オン」にする。
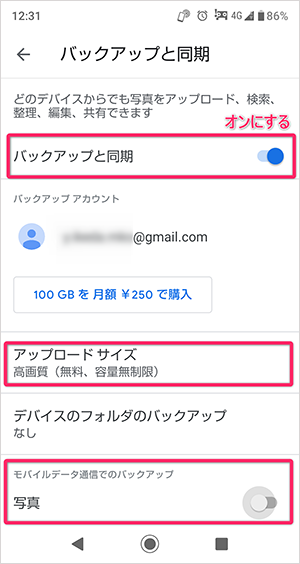
「アップロード サイズ」は「保存容量の節約画質(旧称「高画質」15GBまで無料。有料で容量が増やせる)」を選ぶと、写真は1,600万画素以内に圧縮されますが、基本的にスマホで撮った写真の画質であれば特に気にする必要はないでしょう。
※2021年6月からGoogleフォト規約や料金形態が変更される事が発表されました。
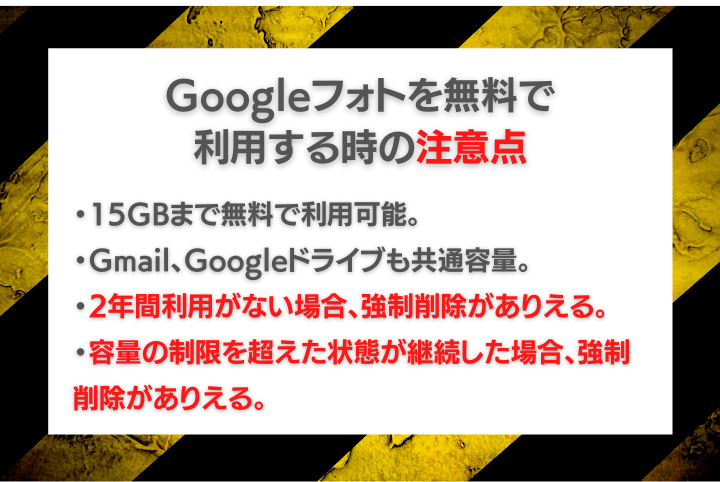
こちらの詳細に関しては【Googleフォト有料化】あなたは大丈夫?今からできる、対策とは?で詳しく解説しています。
また、「モバイルデータ通信でのバックアップ」は「オン」にするとスマホ自体のデータ通信量を使ってしまいます。毎月のデータ通信量が気になる方は「オフ」にして、無線ルーターが自宅にある方はWi-Fi環境でバックアップするのがおすすめです。
手動で保存する方法
写真の数がそれほど多くない場合は、手動で必要なものだけアップロードする方法も良いでしょう。
先ほどの「バックアップと同期」は「オフ」にしておきます。
<手動アップロード>
[1] スマホ内のアルバムなどからアップロードしたい写真・動画を選び、上部の「共有ボタン」を選ぶ。

[2] 「フォトにアップロード」を選ぶ。
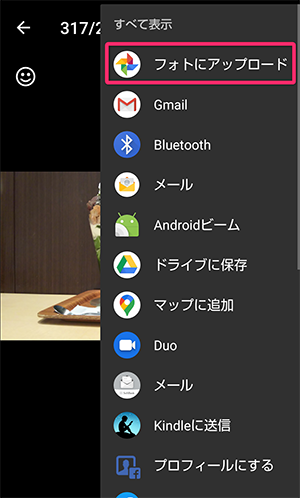
[3] 「アップロード」を選ぶ。
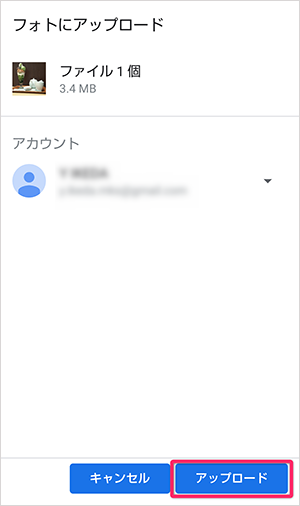
–
アーカイブとアルバムですっきり整理しよう!
アーカイブに移動して一覧から非表示に
Googleフォトは沢山のデータを保存できるので、「削除するほどではないけど一覧に表示しないようにしたい」写真もあると思います。
そういうときに使えるのが「アーカイブ」です。
例えば私の場合、子どもの写真は一覧で見たいけど、料理の写真やちょっとしたメモとして撮った写真は別でにいいな、と思ってアーカイブに移します。
Gmailを使っている方は受信トレイのメールの一部を非表示にして整理する機能をご存知かもしれませんが、それと同じです。
データをアーカイブに移動しても、「検索」の対象になるので後で探すときも特に問題ありません。
<アーカイブに移動>
[1] アーカイブしたい写真を選び、上部のメニュー(︙)を選ぶ。
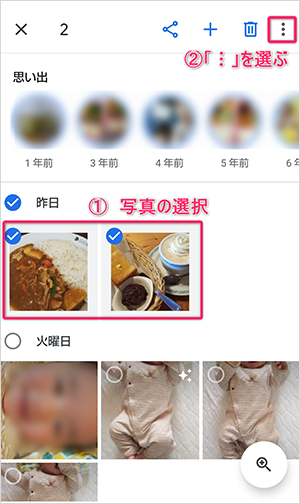
[2] 「アーカイブに移動」を選ぶ。
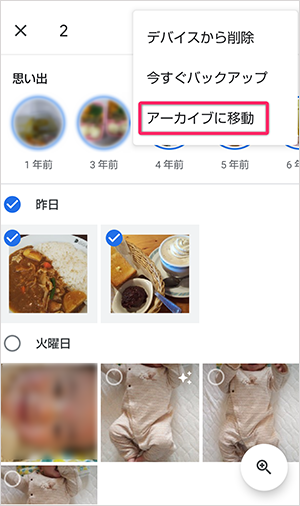
<アーカイブした写真を見る>
アーカイブした写真は上部にある「≡」の中の「アーカイブ」で見ることができます。
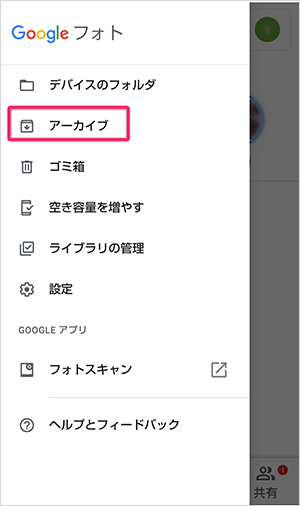
アーカイブに移した写真は、いつでも自由に解除して一覧に戻すことができます。
アルバムを作ろう!
テーマごとに整理したいときは「アルバム」機能を使うと便利です。
アルバムは人物や場所などの条件で自動的に作ることもできますが、「新しいアルバム」から手動でつくることも可能です。
例えば家族旅行に行くと一気に写真が増えますよね。
そういうときには「沖縄旅行」や「熱海温泉」などと名前をつけてアルバムを作っておくと簡単に見つけることができます。
また、入学式や運動会などのイベントごとにアルバムを作ると後で紹介する共有機能を使って簡単におじいちゃん、おばあちゃんと写真を共有できます。
<アルバムの作成方法>
[1] アルバムを開き、「+」マークを選ぶ。
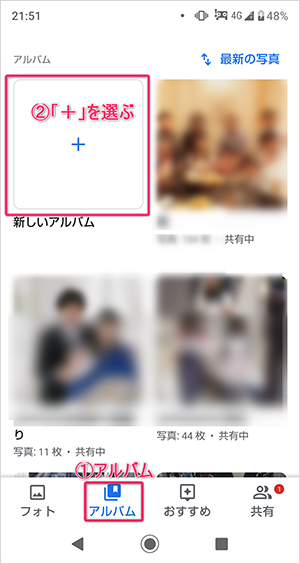
[2] タイトルを入力し、「人物やペットを選択」または「写真を選択」を選ぶ。
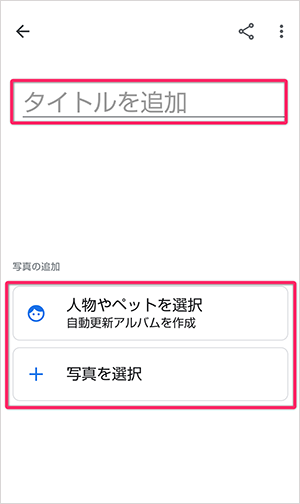
※今回は「写真を選択」を選んでいます。
[3] 写真を選んで「追加」を選ぶ。
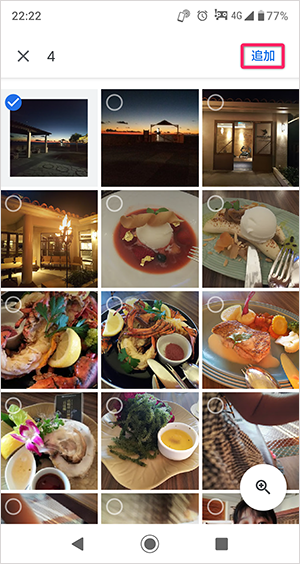
これでアルバムが完成しました。

過去の旅行の写真もアルバムで整理すればすぐにたどりつきます。
アルバムで容量を気にせず気軽に共有しよう!
アルバムを共有する方法
例えば子どもの七五三の写真をたくさん撮って、おじいちゃん、おばあちゃんに見てもらおうと全部送ろうとすると、データ通信量がかなりかかるし手間です。
そこでGoogleフォトの「アルバム」機能を使って、専用のURLを使って共有することができます。
<アルバムの共有>
[1] 作成したアルバムを選ぶ。
[2] 共有ボタンを選び、リンクを取得・メール・SNSなどから好きな方法を選ぶ。
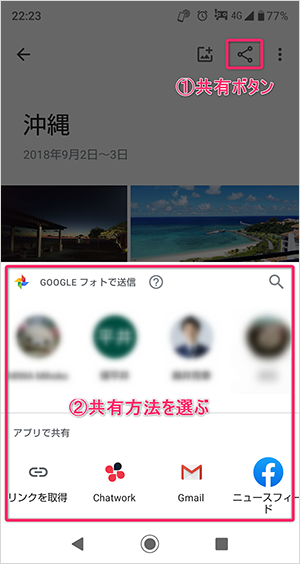
アルバムの共有を停止する方法
共有したアルバムは、いつでも共有するのをやめることができます。
<アルバムの共有の停止>
[1] 共有中のアルバムを開き、上部のメニュー(︙)から「オプション」を選ぶ。
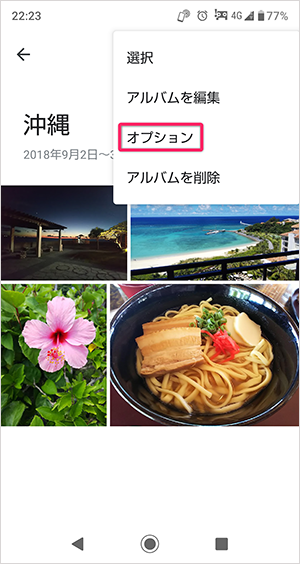
[2] 「アルバムの共有」をオフにする。
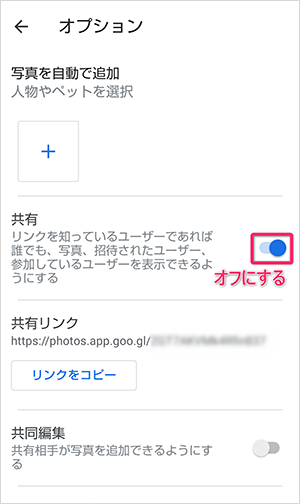
キーワードや人物で簡単に検索しよう!
「キーワード」で検索しよう!
Googleフォト内にある写真や動画を上部の検索ボックスにキーワードを入力するだけで簡単に検索することができます。
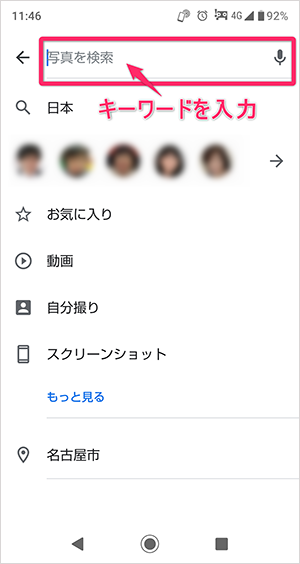
(例)
● 海、山、沖縄、東京タワーなど「場所の名前」で検索
● 寿司、うなぎ、誕生日ケーキなど「食べ物の名前」で検索
● 桜、紅葉など「植物の名前」で検索
● 赤、青など「色」で検索
タグ付けをしなくても関連する写真が出きます。
そもそもGoogleは検索エンジン最大手で「画像検索」も得意としているので、適当なキーワードを入れてもそれっぽい画像を見つけ出してくれます。
「顔」で人ごとに検索しよう!
Googleフォトでは「人物」や「ペット」が写っている写真を簡単に見つけることができる機能があります。
似た顔が写っている写真をグループ化するフェイスグルーピング機能です。
<顔で人ごとに検索する>
上部の検索ボックスを選び、探している人の顔を選ぶだけで、その人が写っている写真を見つけることができます。
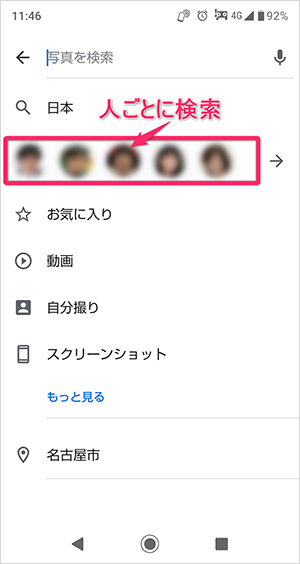
次のように選んだ人に関する写真が表示されます。
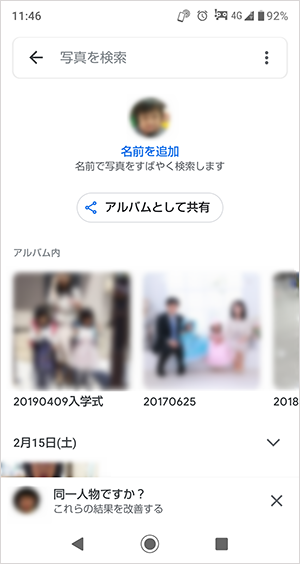
<ラベルをつける>
顔の下にある「名前を追加」を選んで「ラベル(例:子どもやペットの名前、ニックネーム)」をつけると便利です。
後で検索するときにそのラベルを指定して検索ができます。
ラベルは自分以外のユーザーに公開されることはないので、写真を共有しても相手にラベルは表示されません。–
複数の写真を組み合わせて楽しく編集しよう!
Googleフォトでは複数の写真を組み合わせるムービー、コラージュ、アニメーションといった編集方法があります。
下部分の「おすすめ」を選ぶと、次のようにムービー、コラージュ、アニメーションを選ぶことができます。
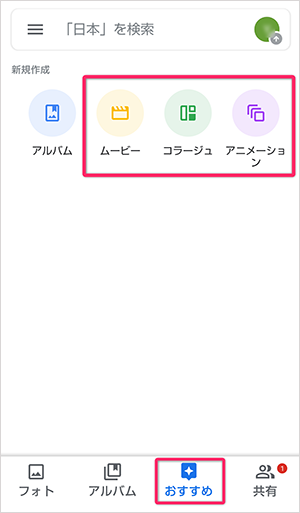
ムービー
[1] 新しく作る場合は「+」を、既存のテーマで作成するときは「成長記録」や「猫のムービー」などを選ぶ。
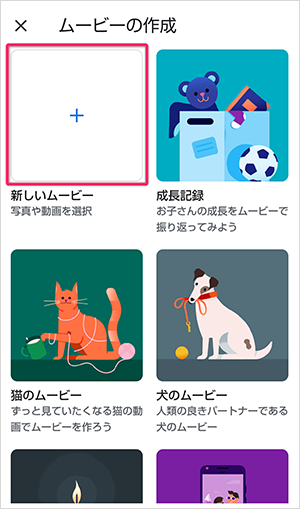
[2] 写真を選んで「作成」を選ぶ。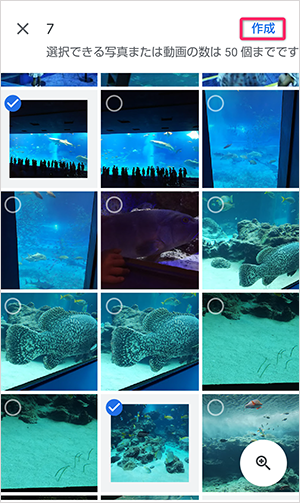
[3] あとはムービーを自分好みに編集して、保存すれば完成です。
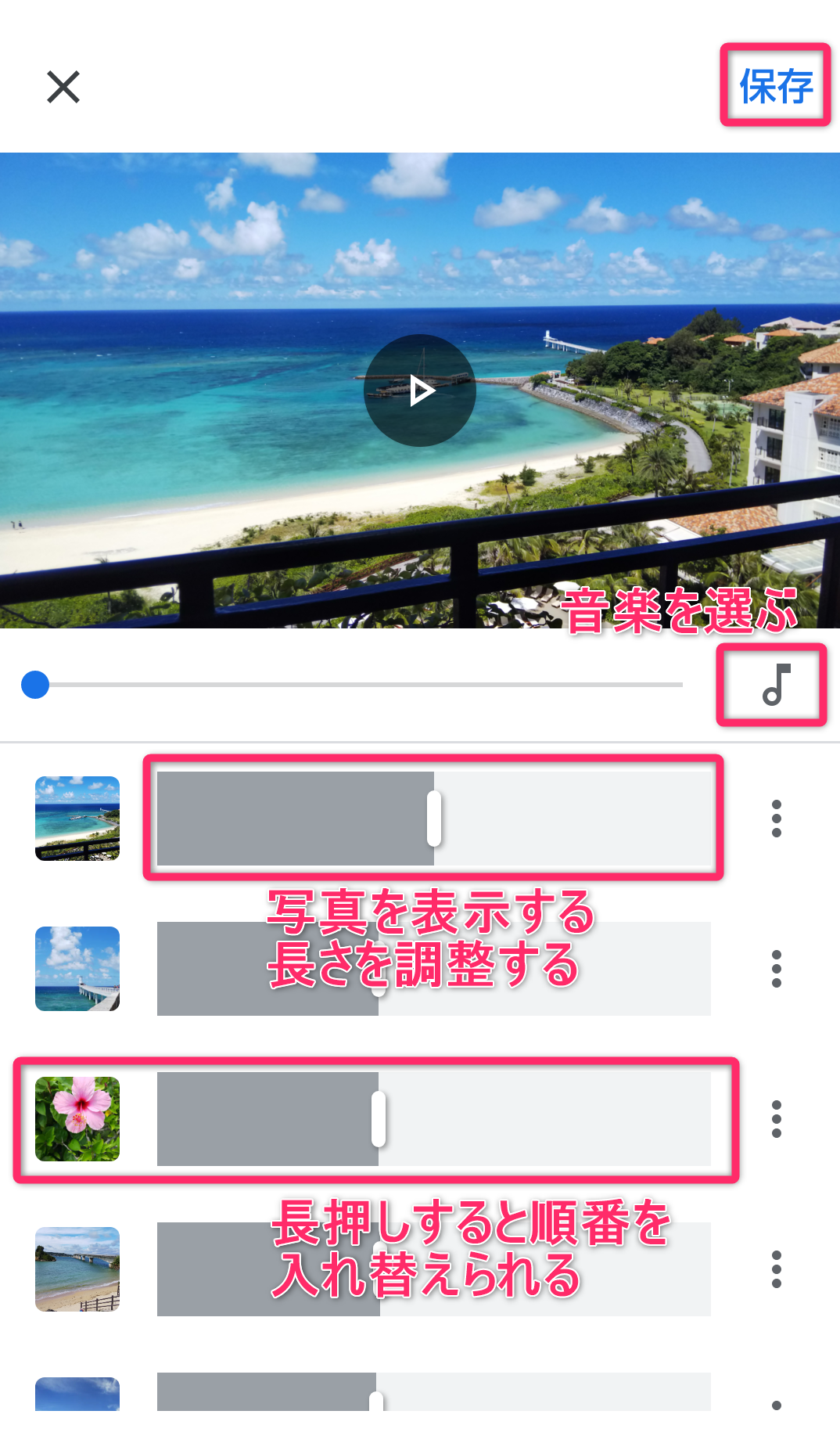
・写真を表示する長さの調節する
・長押しして順番を入れ替える
・音楽を選ぶ(♪マーク)
といったことができます。
コラージュ
複数の写真を合成して1枚の写真にしてくれるのが「コラージュ」です。写真をメールで送ったり、SNSにアップしたりするときに便利です。
<コラージュの作成>
「コラージュ」の画面で写真を選んで「作成」を選ぶ。
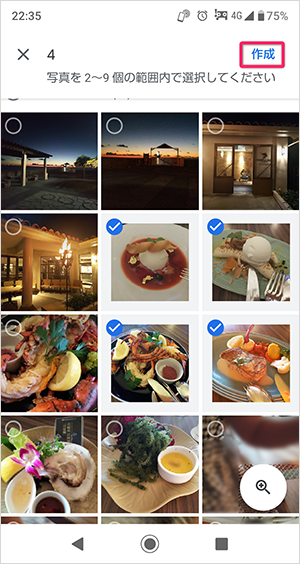
4枚の写真が1枚になりました。

アニメーション
複数の写真を組み合わせて、アニメーションを作ることができます。こちらはムービーと違って写真を表示する長さを選んだり音楽をつけることはできません。
<アニメーションの作成>
「アニメーション」の画面で写真を選んで「作成」を選ぶ。
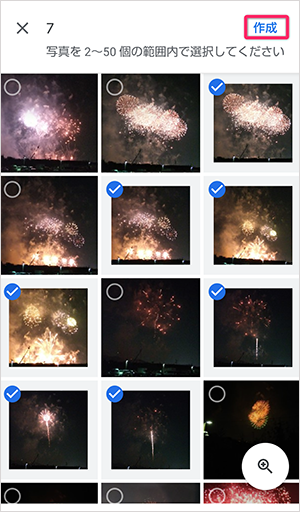
これは家族で見に行った花火大会の写真ですが、次のようなアニメーションがすぐにできます。
空き容量を増やすためにスマホのデータを削除しよう!
スマホで写真や動画を撮っていると悩ましいのが容量不足の問題です。
私の場合、スマホで撮った子どもの動画がかなりの容量になります。
これもGoogleフォトで解決できます。
写真・動画のデータはGoogleフォトに保存されているので、スマホ内のデータを消してもいつでもGoogleフォトで見ることができます。
Googleフォトに保存した後は、スマホのデータを削除することで空き容量を増やしましょう。
アップロードのサイズを「保存容量の節約画質」に選んだ場合、Googleフォトは圧縮された画質(写真だと1,600万画素以内)になります。画質を圧縮したくない写真・動画がある場合にはあらかじめデータを別の場所に保存しましょう。
※現在、無料でGoogleフォトを利用できる保存容量は15GBまでとなっており、2年間サービスの使用していない場合や容量オーバーの状態が続くと保存してあるデータが削除される可能性があります。
スマホの方でデータを消すこともできますが、Googleフォトに保存されているかどうかを確認できるGoogleフォト側で削除する方法がおすすめです。
個別または一括してデータを消すことができます。
<個別にスマホの空き容量を増やす方法>
[1] スマホから削除したい写真を選び、上部のメニュー(︙)の「デバイスから削除(iPhoneは「元のファイルを端末から削除」)」を選ぶ。
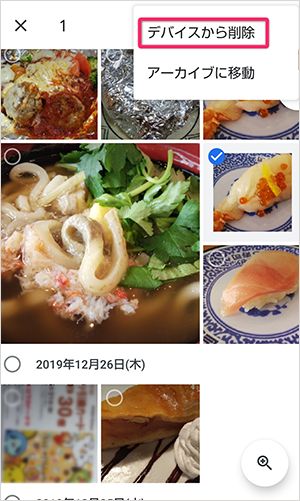
[2] 「デバイスから削除」を選ぶ。
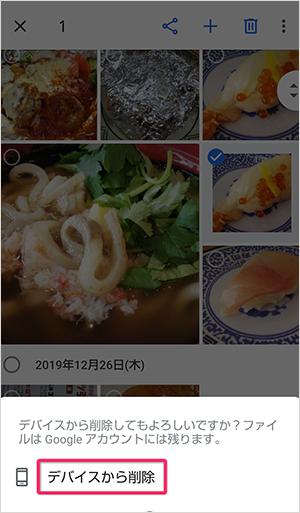
<一括してスマホの空き容量を増やす>
[1] 上部にある三本線のメニューアイコン「≡」を選ぶ。
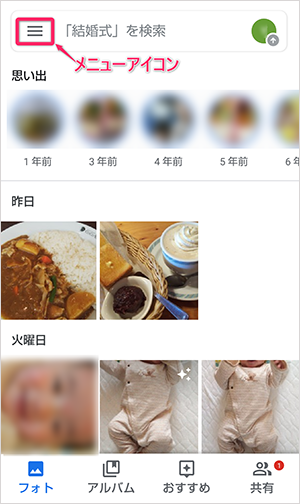
[2] 「空き容量を増やす」を選ぶ。
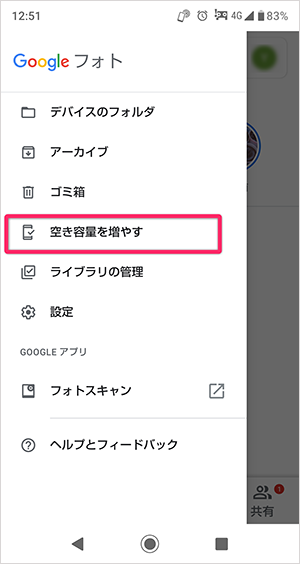
[3]「空き容量を**GB増やす」を選ぶ。
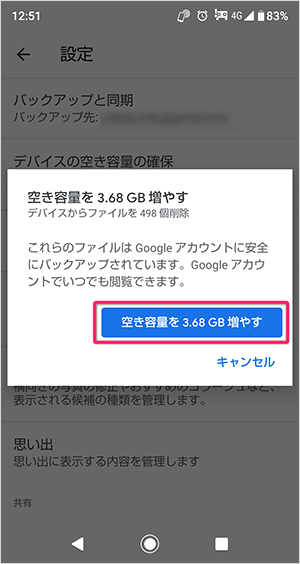
GoogleフォトとGoogle Nest Hubを組み合わせてデジタルフォトフレームに

Google Nest Hubは音声操作やタッチパネルで操作ができるスマートディスプレイで、Googleが提供する様々なサービスとの連携やWEBサービスを利用する事ができます。
Google Nest Hubの詳しい情報やデジタルフォトフレームとしての利用方法は失敗しない!Google Nest Hubのデジタルフォトフレーム活用術と『おもいでばこ』との合わせ技をご紹介で詳しく解説しています。
https://omoidebako.jp/blog/google-nest-hub/
家族写真の整理や保存のモチベーションも上がりますし、思い出を振り返った話題も増えて楽しくなりました。
便利なGoogleフォトに家族写真を保存する上で気をつけたいこと
今回はGoogleフォトの使い方についてご紹介しました。
Googleフォトはとても便利ですが、大切な家族の写真を保存する上で気をつけたいこともあります。
例えばGoogleフォトのサービス自体が終了したり、規約変更をしたりして、写真を保存できなくなる可能性もないとは言えません。実際に2021年6月からGoogleフォト規約や料金形態が変更される事が発表されました。
「空き容量を増やすためにスマホのデータを削除しよう!」でご紹介した方法は、そういう意味ではリスクもあります。
そのため、Googleフォトの他に保存場所を作っていた方が写真を失うリスクが減るので安心です。
そこでデジタルフォト・アルバム「おもいでばこ」も一緒に使ってみてはいかがでしょうか。

「おもいでばこ」とは、スマホやデジカメで撮影した写真を保存して、テレビに映し出してみんなで見ることができるデジタルフォトアルバムです。
Googleフォト以外の写真のバックアップ先としてはもちろん、家族やおじいちゃん、おばあちゃんと一緒に写真を見る時に活躍します。
「おもいでばこ」にはGoogleフォトとの連携機能が用意されているのでスムーズにデータのバックアップや移行が簡単にできます。
<動作環境>
・「Googleフォト」アプリのバージョン番号:4.33.0.284040878
・スマホの端末名とOSバージョン:701SH(AQUOS R compact)、Android9
関連記事