本記事をざっくり言うと
- 「iCloudストレージがいっぱいです」の原因の多くが写真。
- 「iCloudフォトライブラリ」にバックアップを取らない設定にすれば「いっぱい」を防げるが、iCloud以外に写真を保存する場所が必要になる
- パソコンなしでなんとかしたい場合は、テレビの横に置いて使う「おもいでばこ」があれば写真が保存できる。
iPhone「iCloudストレージがいっぱいです」
iPhoneを使用しているとこんなメッセージによく出くわします。「iCloudの容量がパンパンでもう何も保存できませんよ」「バックアップもできませんよ」という主旨のメッセージです。
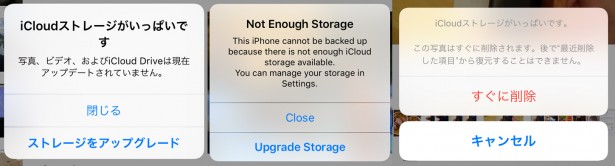
iPhoneユーザーならみんなが平等に無料でもらえる「iCloudストレージ」。iCloudとはiPhoneに保存されたデータをインターネット上にも保存できるApple社のストレージサービスです。
利用できる容量は「5GB」ですが、それが使い切られてしまうと、こんなメッセージが現れはじめます。
原因はズバリ「写真」
iCloudの容量をたくさん消費しているのは、多くの場合「写真」。iPhoneはカメラとして見ても、手軽だしキレイに写るし、ついつい撮りすぎてしまいます。「iCloudストレージがいっぱいです」と言われたからといって撮ることをやめられたらいいのですが・・・
どうしたらいいのでしょう( ´•౪•`)!?
この問題の解決策は2つあります
解決策①:iCloudの有料プランにアップグレード
「郷に入りては郷に従え」ということで一番シンプルなのは、アラートに付随してくる「ストレージをアップグレード」をタップしてiCloudの容量を5GBより大きなサイズに拡大することです。
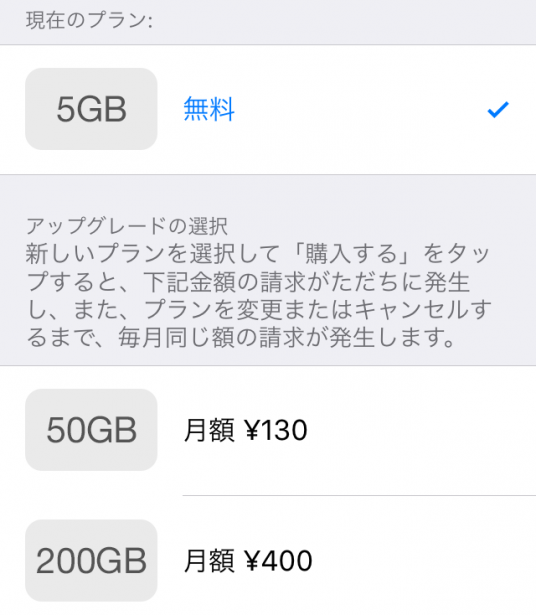
有料プランに加入することでより大きな容量のiCloudストレージにアップグレードできます。50GBで毎月130円、200GBで毎月400円、1TBで毎月1,300円となっています(2018年3月20日時点)
アップグレードにより便利になる一方で、継続的な課金に対し抵抗のある方もいらっしゃるかと思います。メリット・デメリットについて詳しく知りたい方は下記の解説記事をご覧ください。

解決策②:「iCloudフォトライブラリ」や「バックアップ」をOFF
バックアップをiCloud上にとることを一切やめてしまえばiCloudストレージの圧迫は止まります。
「iCloudにバックアップをしたいんだ!」という人にとっては本末転倒なお話ですが、単純に「アラートを消したいんだ!」という人にはオススメです。
でも大量の写真が入っているiPhoneをバックアップなしに使うのはちょっとリスキーな状態です。もしiPhoneを水没してしまったり紛失してしまった場合、バックアップがないと写真は取り戻せません。
結局、2つの解決策は、「毎月おカネを払う」or「写真を失うリスクを増やす」という選択肢です。この問題は本当に難しくて、バッファローに勤める私もここ半年くらい問題意識を持っているテーマです。
解決策③:iCloudをONにしたままで写真を移動
iCloudは写真以外にも大切なデータを保存する役割があるので、安易にOFFにはできないという方も多くいらっしゃるのではないでしょうか。そのときは、写真を外部のストレージに移動することで容量を空けることができます。詳しくは下記の解説記事をご覧ください。

「おもいでばこ」を使ってみる
以前、「iPhone本体の容量不足を解消する」というテーマで「おもいでばこ」を使ってみました。
バッチリ大成功で本体の容量は空けることができました。
そもそも「おもいでばこ」とは?
 「おもいでばこ」は、自宅のテレビにつないで、写真・動画を保存、整理できるデジタルフォト・アルバム。ハードディスクを内蔵していて、スマホ・タブレット・デジタルカメラなどそれぞれに保存されている写真・動画を一か所に保存まとめて保存できます。保存した写真・動画は自動で整理されるほか、家族や仲間とテレビで楽しんだり、ひとりでスマホやタブレットから開けます。
「おもいでばこ」は、自宅のテレビにつないで、写真・動画を保存、整理できるデジタルフォト・アルバム。ハードディスクを内蔵していて、スマホ・タブレット・デジタルカメラなどそれぞれに保存されている写真・動画を一か所に保存まとめて保存できます。保存した写真・動画は自動で整理されるほか、家族や仲間とテレビで楽しんだり、ひとりでスマホやタブレットから開けます。
写真・動画のバックアップにはもちろん、お気に入りの写真をスマホ・タブレットに容量を小さくして再度入れて持ち歩きすることもできます。

今日は、そんな「おもいでばこ」を「iCloudの容量不足を解消する」のにも使えるんじゃないか?と思いチャレンジしてみました。
iPhoneの写真バックアップは2つの方法が混在しています
現時点ではiPhoneの写真のバックアップの仕方が2つ混在している状態です。従来どおりの「iCloudストレージへのバックアップ」と「iCloudフォトライブラリー」です。
①iCloudストレージへのバックアップ
従来どおりの「バックアップ」の方法で、カメラロールのデータをiCloudストレージ上にバックアップします。バックアップデータは、他のMacやiPadからは見ることができません。
②iCloudフォトライブラリ
iOS 8.3以降で、iPhoneに「iCloudフォトライブラリ」という機能が付きました。簡単に言うと「カメラロール」の写真がインターネット上のiCloudにコピーされ、新しいiPhoneに買い替えた時に、iCloudからまるごと今までの写真をダウンロードしたり、MacやiPadやブラウザーで「icloud.com」でも見られるよ!という結構ステキな機能です。iCloudにカメラロールまるごとコピーなので、バックアップと同じことです。
この「iCloudフォトライブラリ」、デフォルトではOFFになっているはずです。「iCloudフォトライブラリ」がOFFになっているのにも関わらず、「iCloudストレージがいっぱいです」と言われる場合は、高い確率でiCloud上に写真データのバックアップをとっています(iCloudストレージへのバックアップ)。
iPhoneの写真バックアップ状態の確認
①「iCloudストレージへのバックアップ」のON・OFFの確認方法
「設定」→「iCloud」→「容量」→「ストレージを管理」→「このiPhone」→「フォトライブラリ」のヨコのスイッチが緑ならON、白ならOFFです。
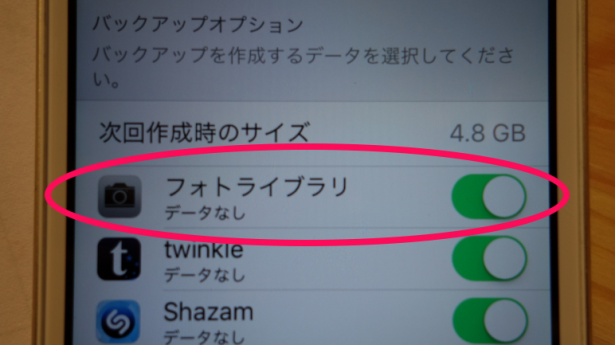
②「iCloudフォトライブラリ」のON・OFFの確認方法
「設定」→「iCloud」→「写真」→「iCloudフォトライブラリー」のヨコのスイッチが緑ならON、白ならOFFです。
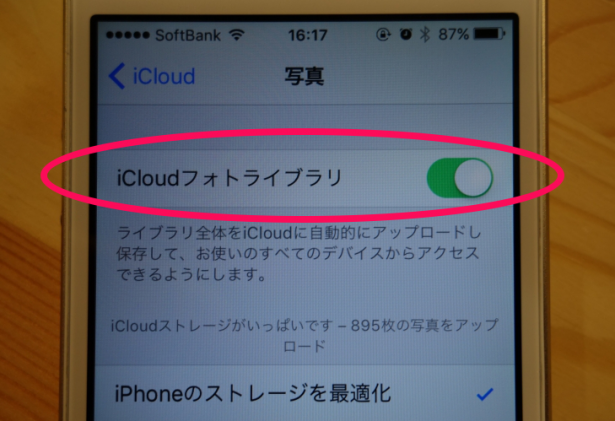
前置きが長くなってしまいましたが、仕切りなおして手順です。
「iCloudストレージへのバックアップ」だった方は手順Aを、「iCloudフォトライブラリ」だった方は手順Bをご覧ください。
手順A:iCloudストレージへのバックアップから「おもいでばこ」に切り替え
「おもいでばこアプリ」を使う方法です。
【1】バックアップをOFFにする
「設定」→「iCloud」→「容量」→「ストレージを管理」→「このiPhone」→「フォトライブラリ」のヨコのスイッチを【OFFに(緑ではなく、白くなればOK)】
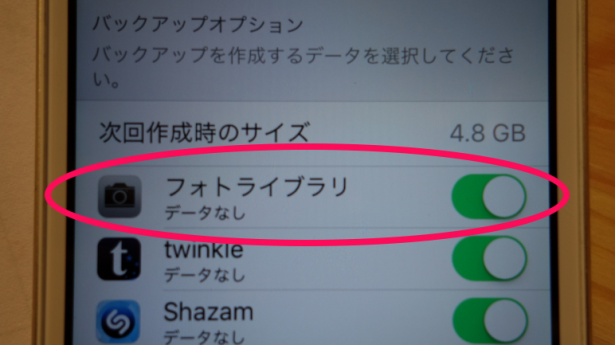
【2】「おもいでばこ」にバックアップ
【1】を終えただけだとどこにもバックアップが存在しないので、ここで「おもいでばこ」を使います。
- App Storeから「おもいでばこアプリ」をダウンロード(無料です)
- アプリを起動

- iPhoneに入っている写真を全部「おもいでばこ」にとりこみ
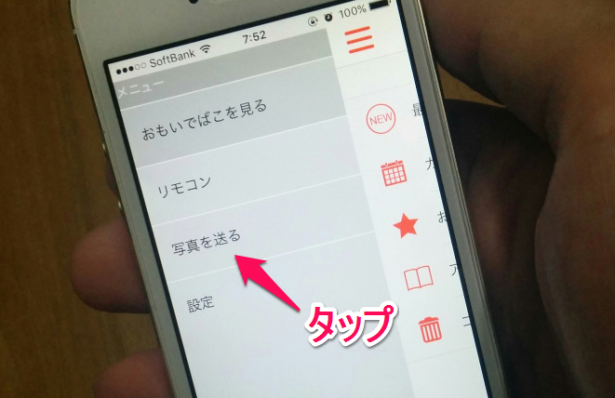
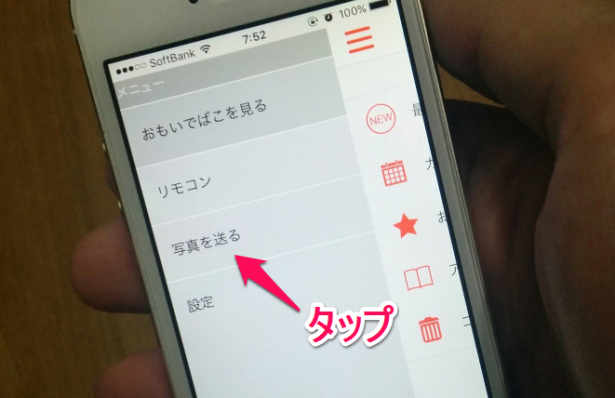
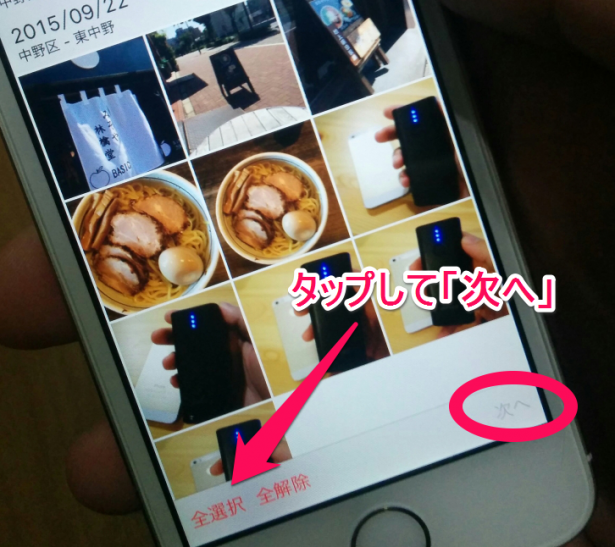
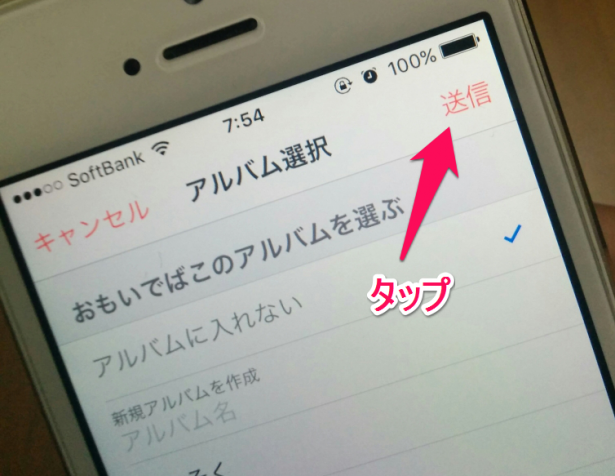
しばし待ちます

とりこみが完了したら、テレビでもiPhoneでもiPhoneに入っていた写真が見られるようになります。
「おもいでばこ」に入っているけれど、iPhoneにはないという写真をアプリを使ってダウンロードすることも可能です。
手順B:iCloudフォトライブラリから「おもいでばこ」に切り替え
こちらが結構ややこしいです。私はこちらのパターンです。
【1】「iCloudフォトライブリ」をOFFにする
「設定」→「iCloud」→「写真」→「iCloudフォトライブラリー」のヨコのスイッチを【OFFに(緑ではなく、白くなればOK)】
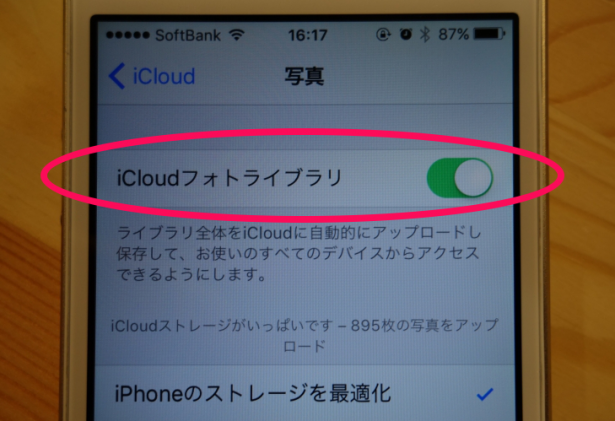
OFFにすると、こんなメッセージがでてきます。
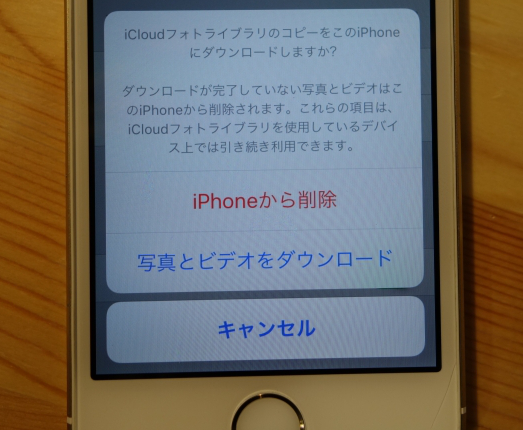
iPhone本体の空き容量が十分にある場合(そういう場合は少ないとは思います)は「写真とビデオをダウンロード」を選び、iCloudにある全部の写真をiPhoneにダウンロードできます。(ダウンロード後は、上述の手順Aを実施して終了です。)
iPhone本体の空き容量が潤沢にない私のような場合は、「iPhoneから削除」を選びます。
するとまた確認のメッセージが出ます。
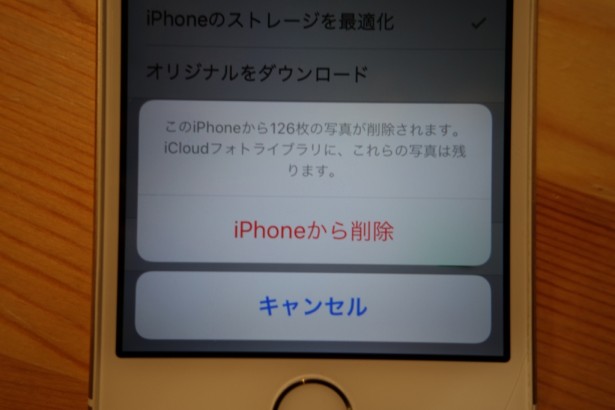
こちらも「iPhoneから削除」を選びました。iPhoneの中からいったん写真は消えてしまいますが、慌てなくても大丈夫。この後の手順で出てくる「icloud.com」からダウンロードできます。
【2】iCloud上の写真を全部パソコンにダウンロード
- https://www.icloud.com/にアクセスします。
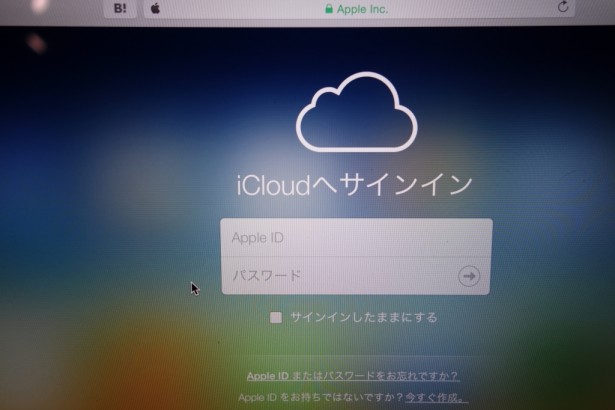
※MacでもWindowsでもどちらでもOKです。
- サインインし、「写真」をタップ
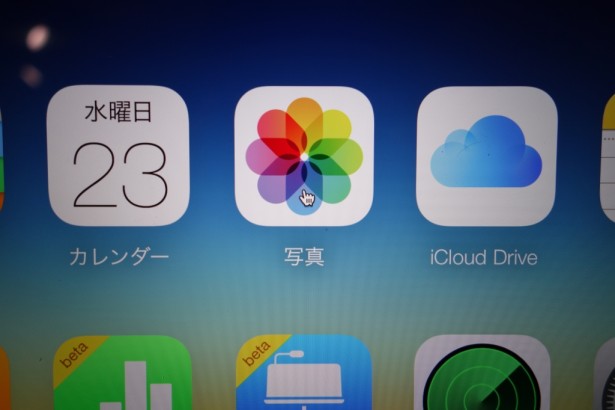
- しばらく待ちます。
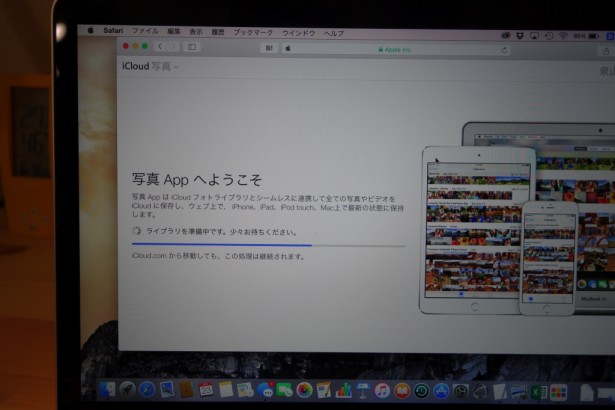
- 「アルバム」をクリックします。
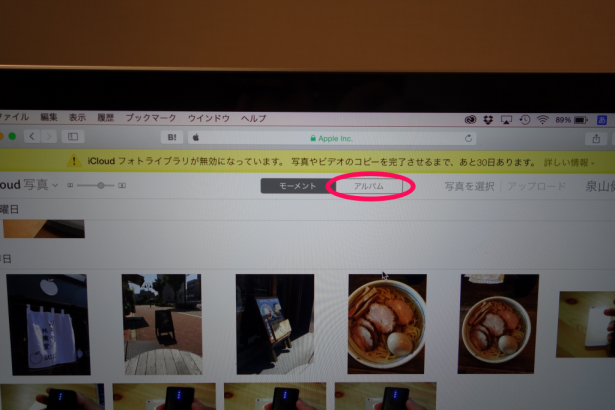
- 「全ての写真」をクリックします。
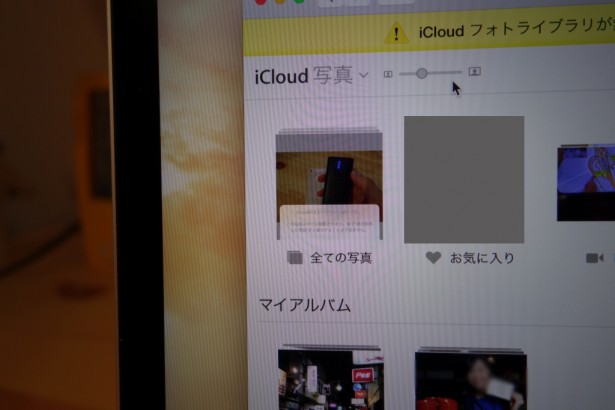
- 一番左上の写真をクリック、一番右下の写真を「Shift」を押しながらクリック→全選択されます
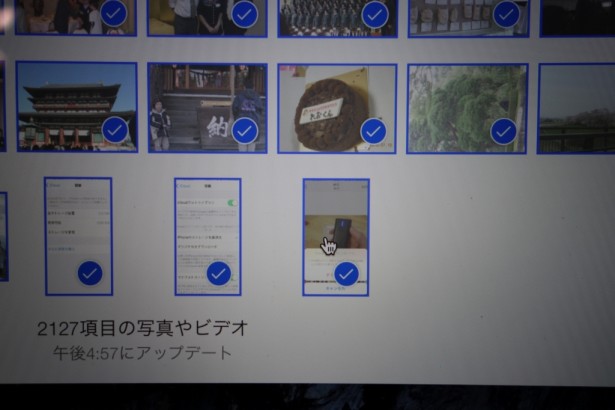
- 「ダウンロード」をクリック
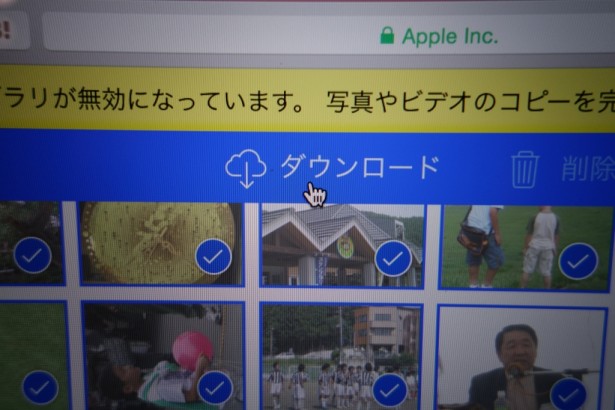
- 確認メッセージが出ますが「ダウンロード」
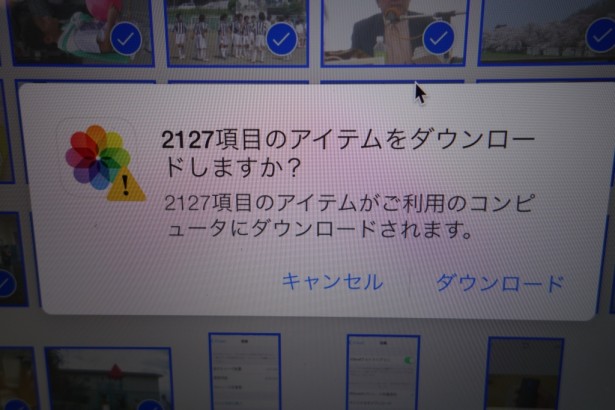
- しばし待てば完了
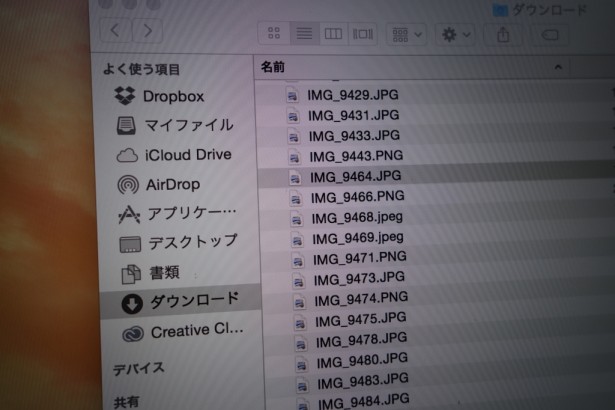
今回はiCloud上の全2,127枚をダウンロードしましたが、1時間強の時間がかかりました。
【3】パソコンにダウンロードした写真を「おもいでばこ」にバックアップ
ダウンロードしてきた写真をツール・アプリを使った「おもいでばこ」にバックアップします。私はMacユーザーなのでMac用おもいでばこアプリを使用します。
※操作はWindows用もMac用もどちらも基本的な操作は同じです。
▼Macの方はこちら
おもいでばこ Macアプリ ダウンロード
▼Windowsの方はこちら
おもいでばこ Windowsアプリ ダウンロード
- アプリをダウンロード
- アプリを起動
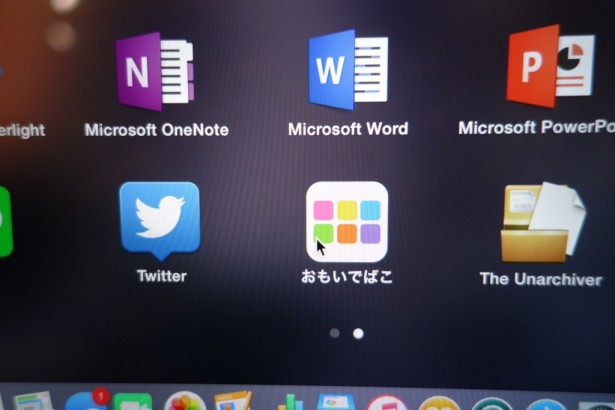
- 「おもいでばこ」を選択
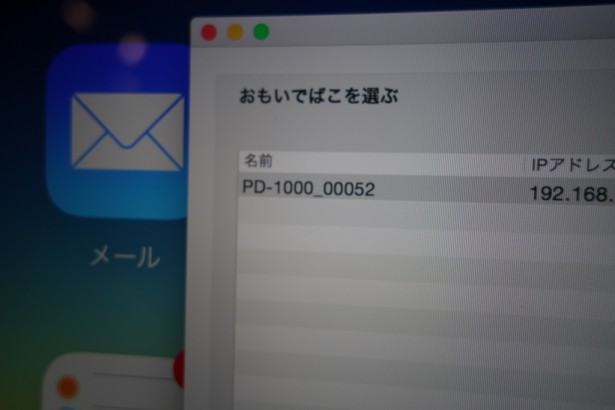
※「おもいでばこ」と「パソコン」はそれぞれ同じネットワーク(Wi-Fiルーター)に接続されている必要があります。
- アプリの画面に・・・iCloudからダウンロードした写真をドラッグ&ドロップで投げ込む(写真いっぱいのフォルダーまるごと投げ込むことも可能です)
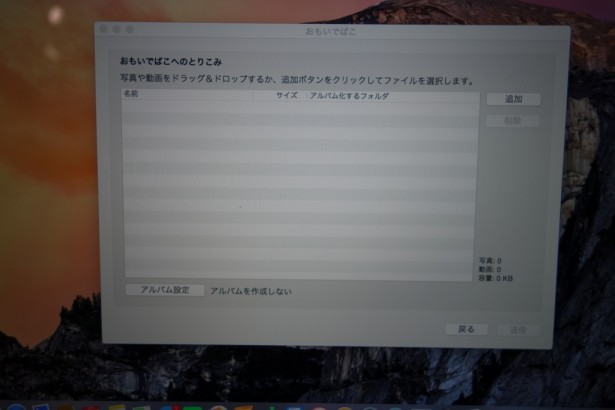
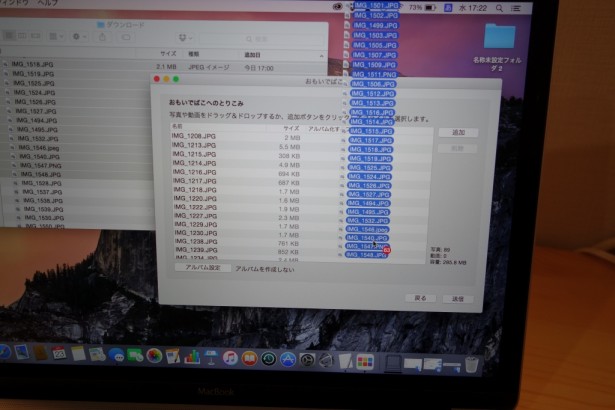
※ちなみに全部一気にやろうとしたらこんなエラーが・・・なので、今回は一度に送る枚数は600枚程度に抑え、何度かにわけてとりこみました。
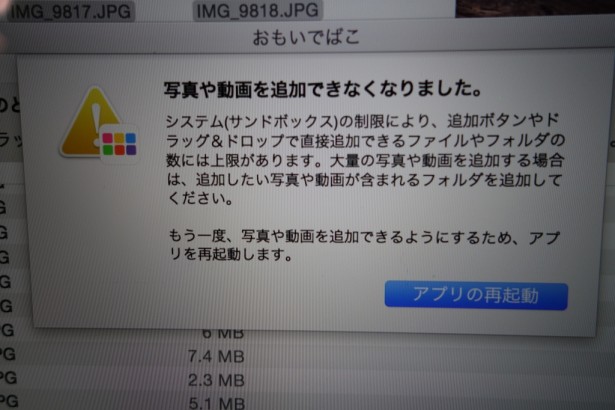
2015/9/24 追記
商品企画担当によると、Mac版アプリは、フォルダーをまるごとドラッグ&ドロップするとフォルダーの中の写真は何枚でも一度にとりこめるようです。(早く知りたかった(笑))
- 送信をクリック
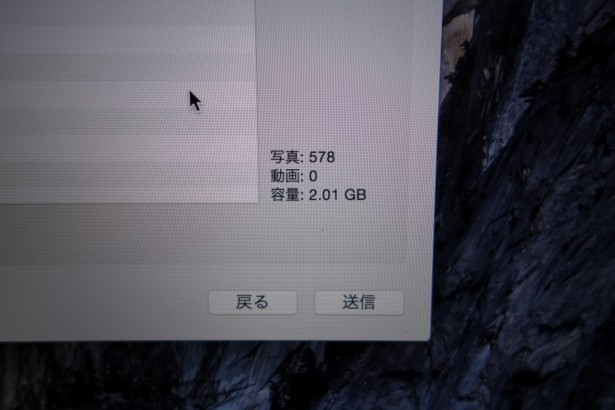
- 待ちます
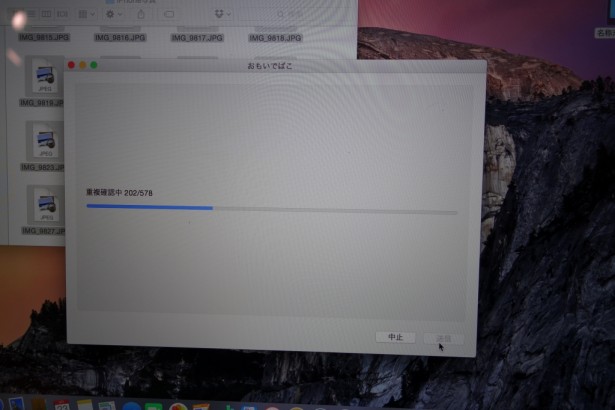
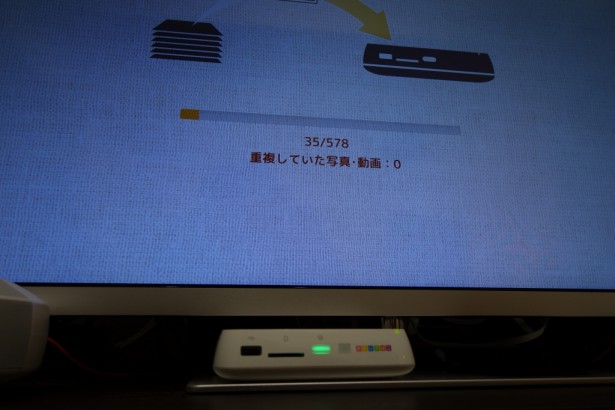
- 完了!
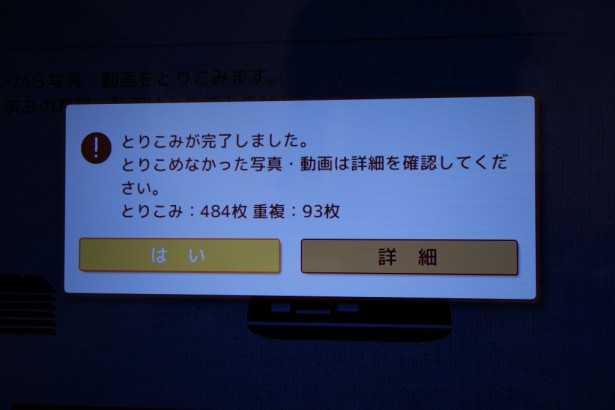
お疲れ様でした。これでiCloudにあった写真はパソコンとおもいでばこに二重に保管されました。繰り返しになりますが、「おもいでばこ」に入っているけれど、iPhoneにはないという写真をアプリを使ってダウンロードすることも可能です。
まとめ
長かったですが、「おもいでばこ」を使って「iCloudストレージがいっぱいです」問題を抜け出し、バックアップ先を「おもいでばこ」に変更することができました。
今後はiCloudフォトライブラリがOFFになっているので、iPhoneに増えた写真は帰宅時にまめに「おもいでばこ」に移してiPhoneからは消すという運用にします。「え、それ、二重保存じゃないからバックアップじゃないじゃん!?」というツッコミを入れてくれるまでに読んでくれたくれた方がいたらとてもうれしいです(^-^)
「おもいでばこ」は保存した写真のバックアップを大切に残すために、背面に外付けハードディスクをつなぐと、「おもいでばこ」全体のバックアップを自動でとってくれる仕組みも用意されているので、そちらを利用しようと思います。
▼iPhoneの容量不足も写真の悩みも解消する、とっておきの写真の保存方法。

iCloudについてより詳しく知りたい方へ
iCloudはiPhoneの購入時から有効になっているけど、よくわからないまま使っている方も意外と多いのではないでしょうか。実は使いこなすと便利なサービスです。詳しくは下記の解説記事をご覧ください。
▼iCloudの写真でデータ管理が楽々!活用方法を紹介














