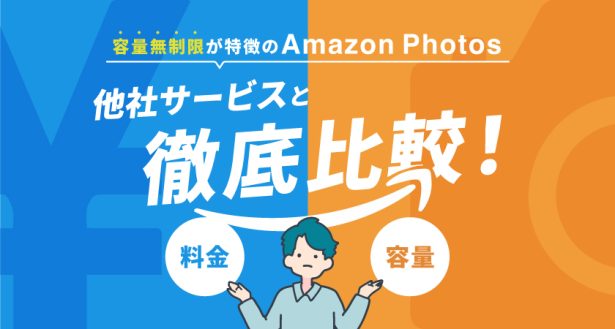こんにちは。30代パパブロガーのneronaです。
我が家は3人の子ども(小学生2人と赤ちゃん)の写真や動画をGoogleフォトで保存しています。
Googleフォトは、ネット上で写真や動画を保存できるストレージサービスの1つです。
スマホで写真を保存していると、「家族の大切な写真」とちょっとしたメモで撮った写真、ランチの写真、一人旅の写真などがごちゃ混ぜになる場合がありますよね。
ちょっとしたメモの写真なら消えても困りませんが、家族写真はパソコンでちゃんと保存したいところです。
また将来、Googleフォトのサービス自体が終了したり、規約変更をしたりしてデータを保存できなくなる可能性もないとは言えません。
※実際に2021年6月からGoogleフォト規約や料金形態が変更される事が発表されました。
こちらの詳細に関しては【Googleフォト有料化】あなたは大丈夫?今からできる、対策とは?で詳しく解説しています。
この記事では私と同様に特に「家族写真」を大事に残したいという方のために、Googleフォトの家族写真を一括してパソコンにダウンロードする方法と注意点をご紹介します。
写真のダウンロードでやってしまいがちなこと
写真をダウンロードするときにやってしまいがちなことは、スマホで1枚1枚選択してダウンロードすることです。
枚数が少なければそれでも問題ないかもしれませんが、どんどん貯まっていく写真をポチポチ選んでいたら非効率的です。
ダウンロードした写真がスマホの容量も圧迫するので、スマホではなくパソコンに一括ダウンロードするのがおすすめです。
もしパソコンをお持ちでない方は、家族写真の保存に便利な「おもいでばこ」と専用アプリを使うと選択した写真に対しスマホの容量を圧迫せずに移すことができます。商品の詳細はこちらをご覧ください。
一括ダウンロード前にやっておきたい準備
Googleフォトではすべての写真・動画を簡単にダウンロードすることができます。
しかし、家族写真だけを残したくて、ちょっとしたメモの写真などは不要な場合には、あらかじめ整理が必要です。
といってもGoogleフォトでは「アルバム」を作るだけでアルバム単位で一括ダウンロードができて便利です。
写真の整理に時間をかけられる方は、まず家族写真を集めたアルバムを作って、そのアルバムだけダウンロードしましょう。
例えばGoogleフォトでは「人物」ごとに検索してアルバムを作ることができます。
<アルバムのつくり方>
[1] 「アルバム」の中の「新しいアルバム」を選択
[2] アルバムの名前を入力し、「人物やペットを選択」を選ぶ
[3] 人物を選び、「確認」をクリック
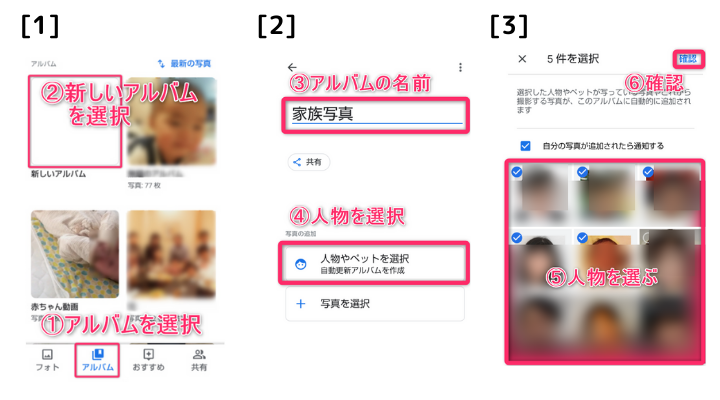
ただ、実際にやってみると人物検索だけですべての写真をアルバムに集めることは難しかったです。Googleフォト側で人物として判定されない写真が少なからず存在し、抜け漏れになってしまいました。
漏れなく家族写真を保存したい場合や整理する時間がない場合は、すべての写真・動画を一括ダウンロードした方が良いと感じました。
Googleフォトの保存方法で「高画質(無料、容量無制限)」を選んでいる場合は、写真は1,600万画素以内、動画は1,080p以内(フルHD)に圧縮されています。そのため圧縮されたデータサイズでダウンロードされます。
※「高画質(無料、容量無制限)」に関しては2021年6月までの情報になっています。
Googleフォトで家族写真を一括してパソコンにダウンロードする方法
一括してパソコンにダウンロードするには専用のページにアクセスする必要があります。Googleフォトサービス上からは見つけにくいので、下記より案内している手順でご利用ください。
Googleフォトからダウンロードするデータの選択
[1] 下記の公式サイトへのリンクをクリック
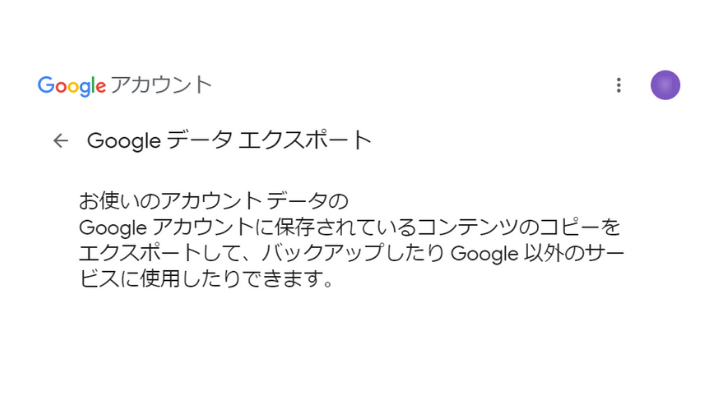
–
Googleフォトの仕様や画面は2020年4月14日時点のものです。
[2] 「選択をすべて解除」をクリック
下にスクロールするとGoogleのサービス一覧が表示されます。
初期設定ではすべてのサービスにチェックがされているので「選択をすべて解除」をクリックして解除しておきましょう。
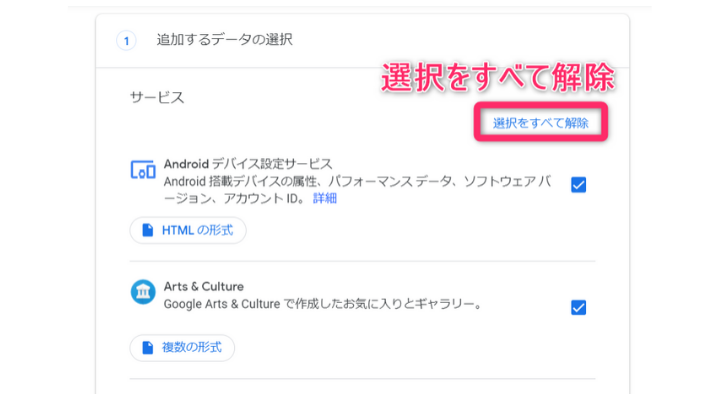
[3] Googleフォトをチェック
今回はGoogleフォトのデータだけをダウンロードしたいので、Googleフォトだけチェックを入れます。
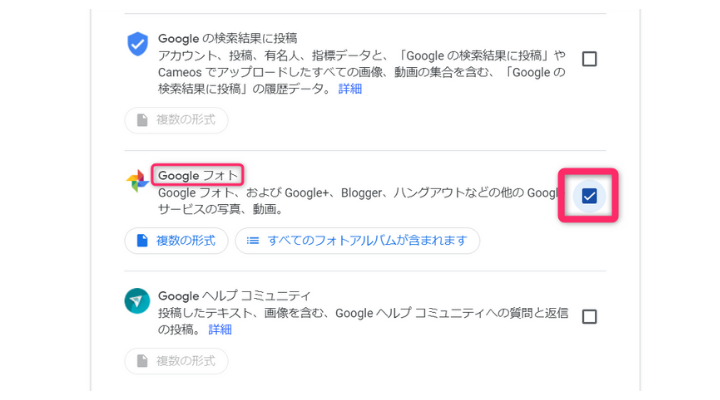
初期設定ではGoogleフォトにあるすべての写真・動画が対象です。
例えば「家族写真」だけが入ったアルバムを作った場合は、「すべてのフォトアルバムが含まれます」をクリックして、次の画面で必要なフォトアルバムを選択しましょう。
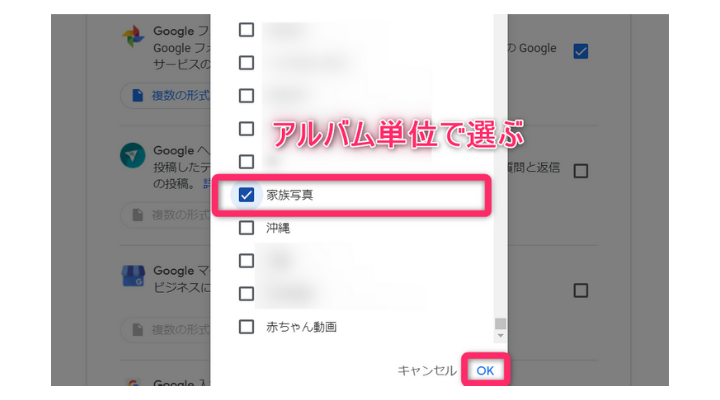
[4] さらに下にスクロールして「次のステップ」をクリック
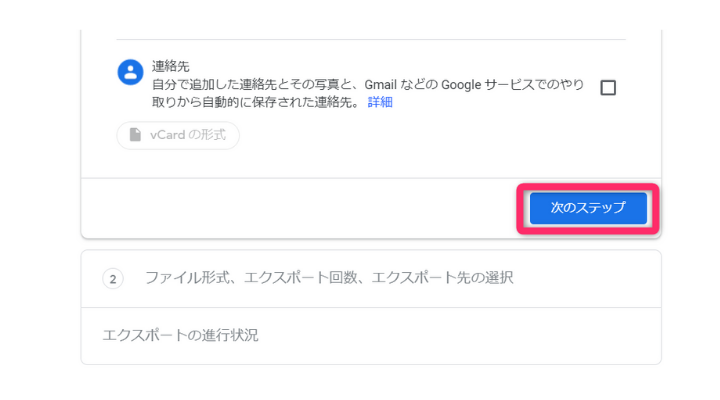
ファイル形式、エクスポート回数、エクスポート先の選択
次にダウンロードするファイル形式などを選択します。
[1] 「配信方法」の選択
パソコンへのバックアップのため、今回は「ダウンロードリンクをメールで送信」で進めます。
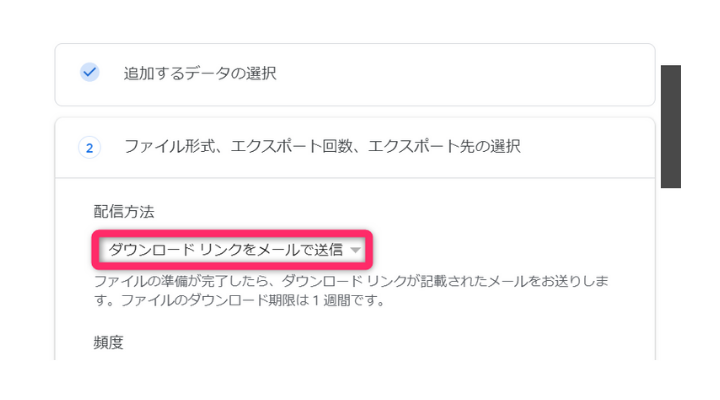
※配信方法の選択肢は次の5つです。
●ダウンロードリンクをメールで送信
●Googleドライブに追加
●Dropboxに追加
●OneDriveに追加
●Boxに追加
[2] 「頻度」の選択
今回は1回ダウンロードするだけなので、「1回エクスポート」を選択しています。
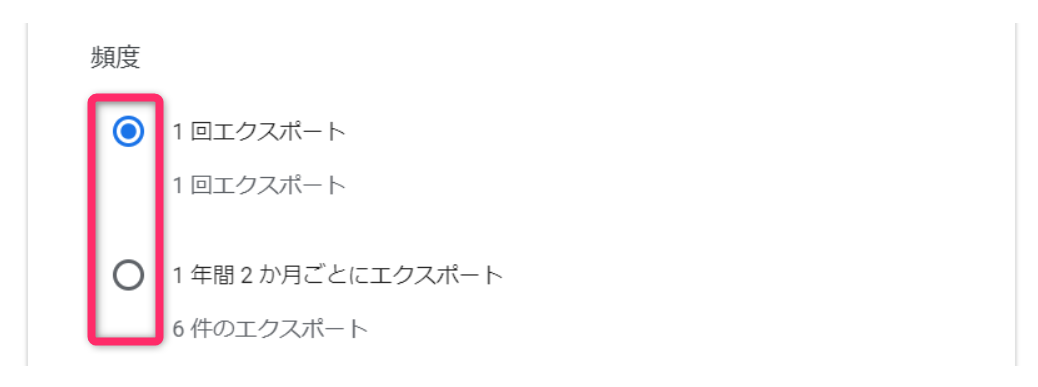
もし定期的にバックアップを取りたい場合は「1年間2か月ごとにエクスポート」を選ぶとよいでしょう。この場合でも1回目はすぐにダウンロードできます。
[3] 「ファイルの形式とサイズ」の選択
選択肢は次のとおりです。
●ファイルの形式:.zipまたは.tgz
●ファイルのサイズ:1GB、2GB、4GB、10GB、50GB
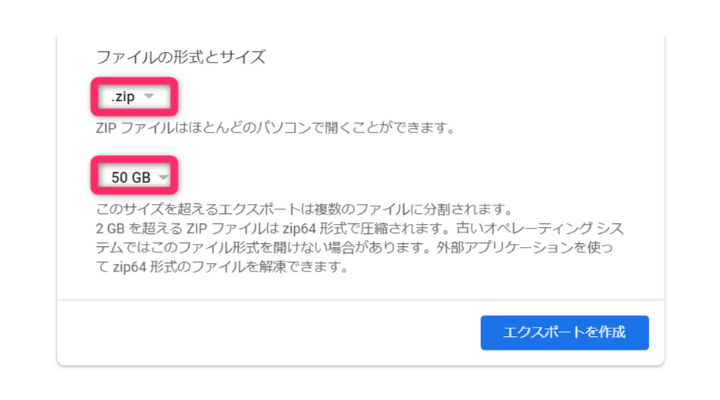
–
ダウンロードするファイルサイズが、選んだファイルサイズを超えると「複数のファイル」に分割されます。初期設定では「2GB」のため、大きめのサイズにしておくことをおすすめします(今回は最大の50GBにしています)。ただし、2GBを超えるZIPファイルは「zip64形式」で圧縮されます。古いOSでは開けず、解凍ソフトの利用が必要な場合があります。
[4] 「エクスポートを作成」を選択

今回は「ダウンロードリンクをメールで送信」のため、すぐに「データのアーカイブがリクエストされました」という1通目のメールが届きますが、この段階ではまだダウンロードはできません。
データのダウンロード
「Googleのデータアーカイブをご利用いただけるようになりました」という件名の2通目のメールが届けばダウンロード可能です。
今回は「エクスポートを作成」をクリックしてから2通目のメールが届くまでに約10GBのファイルで17分後かかりました。
データのボリュームなどにもよりますが、100GBを超えてくると半日~数日くらいかかることもあります。待機時間が必要になるので若干の不安を感じましたが、待っていると通知がありますのでお待ちください。
ここから先に進む前に、パソコン本体の空き容量をご確認ください。空き容量がない場合は、先にパソコンの容量を空けてからダウンロードしましょう。
[1] 「アーカイブをダウンロード」を選択
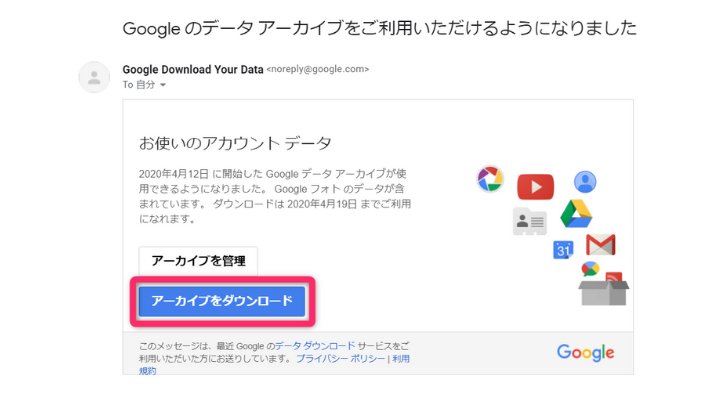
[2] 本人確認のためGoogleアカウントのパスワードを入力して「次へ」を選択
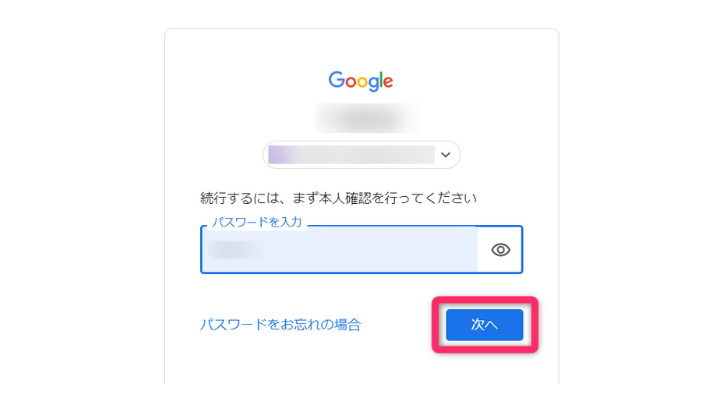
[3] 「ダウンロード」を選択
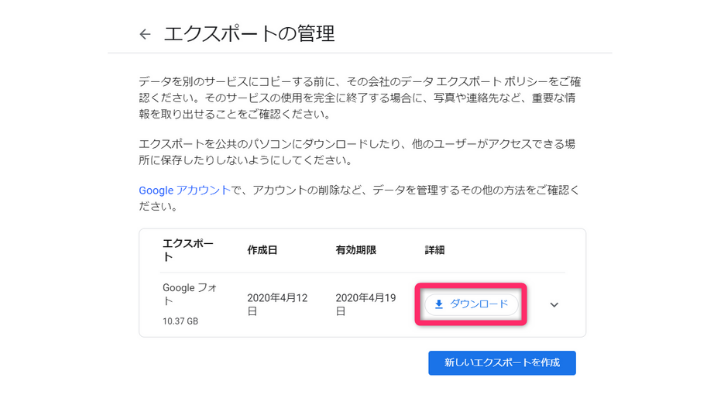
今回は約10GBをダウンロードしましたが、パソコンの中にダウンロードする時間は約1時間かかりました。
必ず安定した通信環境でダウンロードをしましょう。
ダウンロードしたデータの解凍
あとはダウンロードしたデータ(アーカイブファイル)を解凍すれば終わりです。
フォルダをダブルクリックして開いていきます。「Googleフォト」のフォルダの中に写真・動画が含まれています。
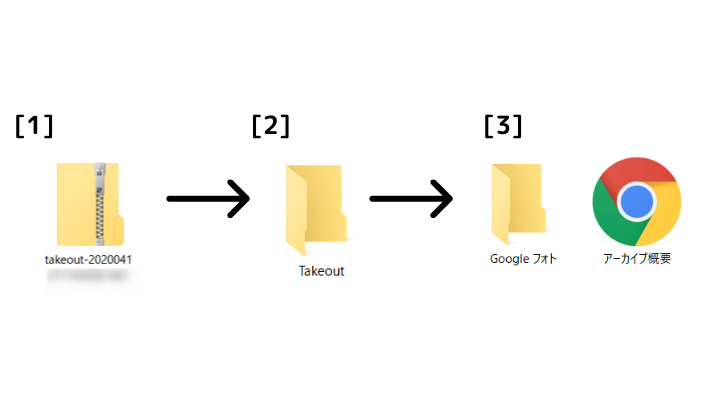
※[3]で「アーカイブ概要」を開くと次の画面が表示されます。
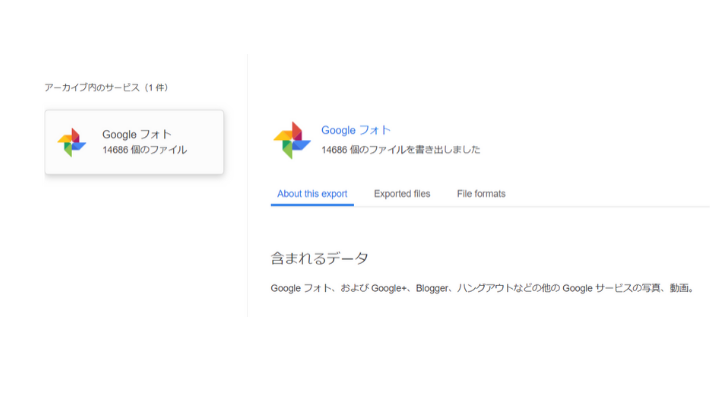
各フォルダには画像・動画とJSON形式の情報ファイルが含まれています。
パソコンにダウンロードしたデータの活用方法
今回はGoogleフォトで家族写真を一括してパソコンにダウンロードする方法についてご紹介しました。
これでパソコンでも家族写真や動画のデータを利用できます。
ただし、パソコン自体が壊れるリスクもあるので、パソコンに保存したデータは念のため外付けハードディスクに保存するのがおすすめです。
例えばデジタルフォト・アルバム「おもいでばこ」は、家族写真の保存におすすめです。

「おもいでばこ」とは、スマホやビデオカメラで撮影した写真や動画を保存して、テレビに映し出してみんなで見ることができるデジタルフォト・アルバムです。
パソコンにダウンロードしたデータはアプリを使って簡単に保存できます。

パソコンから「おもいでばこ」に写真を移すと
・日付順に自動で整理してくれる
・同じ写真を二重で取り込まない重複検知機能がある
・パソコンに限らず、テレビ、スマホ、タブレットで見ることができる
ので写真の整理がぐっと楽になりました。
家族の写真や動画を保存するのに便利な「おもいでばこ」の詳細はこちらをご覧ください。

<動作環境>
・「Googleフォト」アプリのバージョン番号:4.33.0.284040878
・スマホの端末名とOSバージョン:701SH(AQUOS R compact)、Android9
関連記事