こんにちは。名古屋のweb界隈で仕事をしている竹内宏文です。
魅力的な機種が出るたびに、機種変更をしたくなる・しているiPhoneユーザーの方は多いのではないでしょうか。近年はカメラの性能がどんどん進化してきており、スマホで写真や動画撮影をするのが好きな方にとっては新しいモデルに毎回ワクワクさせられているはずです。
しかし、機種変更をするときに悩みのタネになるかもしれないのが「データ移行」。特に写真撮影が好きな方にとっては、iPhoneの中にたくさん撮りためた写真や動画データをそのまま移行するか、整理するか、迷う機会になると思います。
今回の記事では「古いiPhoneの写真・動画のデータ移行」についておすすめの方法をご案内します。
iPhoneの機種変更。古いiPhoneのデータはどうやって移行する?
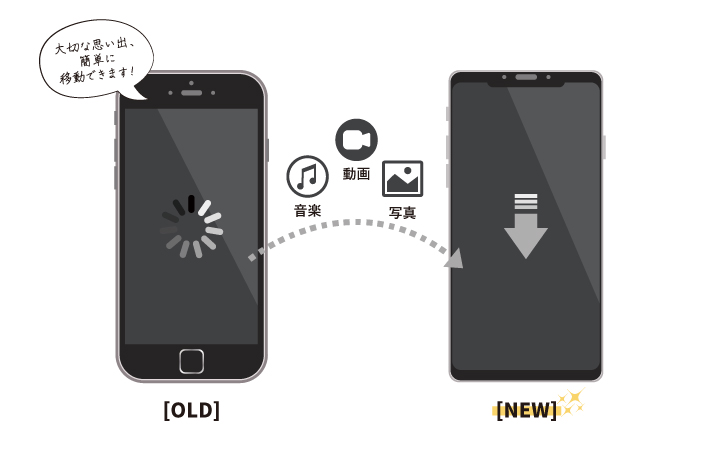
長い間使っていた旧iPhone、その中にあるデータはとっても大事なものですよね。新しいiPhoneに変えても今までと同じアプリや設定で使いたいし、撮りためた大事な写真や動画はいつでも見返したくなるものです。
機種変更時に欠かせないのが「データ移行」。
写真や動画を含む旧iPhoneのデータを新iPhoneへ移行するには、4つの方法があります。
・パソコンでのデータ移行
・iphoneからiphoneへ直接データ移行
・クラウドサービスを利用したデータ移行
・フォトアルバム「おもいでばこ」を利用したデータ移行(写真や動画)
どの方法も移行するデータの容量が大きければ大きいほど時間がかかります。移行時間を短くしたい方は、事前に旧iPhoneの中からいらないデータをできるだけ削除しておくのがおすすめです。入れているアプリによっては引き継ぎ作業が必要なものもあります。アプリ発行元のサイト等を見ながら、引き継ぎ作業を完了させておきましょう。
それではデータ移行の4つの方法を順に解説していきます。
① パソコンでのデータ移行

パソコンでデータを移行する場合、Apple社のソフト「iTunes」とUSBケーブルを使います。
iTunes内に旧iPhoneのデータのバックアップを取り、新iPhoneに書き込みを行うことでデータを移行します。
まずは「iTunes」をお持ちのパソコン(Windowsの場合は)インストールしておきましょう。「iTunes」はApple社の公式サイト>から無料でダウンロードできます。(Macの場合はOSのバージョンによってはiTunesを使わずにバックアップをする事が可能です)
続いてUSBケーブルで旧iPhoneをパソコンに繋ぎます。USBケーブルがないとパソコンでのデータ移行はできません。必ず用意するのを忘れないでおきましょう。お持ちのパソコンに接続できるUSBの形状に注意してくださいね。
iTunes を使って Windows で iPhone をバックアップする方法
iTunes にバックアップするプロセスは、Windows 10 または Windows 11 のどちらでも基本的な操作手順は同じです。
旧iPhoneをパソコンに繋いだらiTunesを開き、ウインドウに表示されたiPhoneのアイコンをクリックします。
その後、[概要>このコンピュータ>ローカルバックアップを暗号化>パスワードを設定>今すぐバックアップ]の順にクリックし、iTunes内にデータのバックアップを作ります。
その後、新iPhoneをパソコンへ繋いでiTunesを開くと、「新しい iPhone(iPad)へようこそ」というウインドウが表示され、「このバックアップを復元」という選択欄が現れます。
バックアップしたデータが複数ある場合は復元したい日時のものを選び、「続ける」をクリックするとバックアップが始まります。
※動作確認環境
iPhone Xs iOS 16.1.1/Windows 10 Proバージョン22H2 OSビルド19045.2486/iTunes v12.12.7.1
Mac で iPhone をバックアップする方法
まずiPhoneをケーブルでmacに繋ぎます。
macOS Catalina 以降を搭載したMacの場合はFinderウインドウを開きます。(macOS Catalina 以前のOSの場合はiTunesを利用します)
iPhoneのパスコードの入力画面や、「このコンピュータを信頼しますか?」というメッセージが表示された場合は、パスコードを入力し「信用する」を押します。
するとFinderにご自身のiPhoneが表示されます。
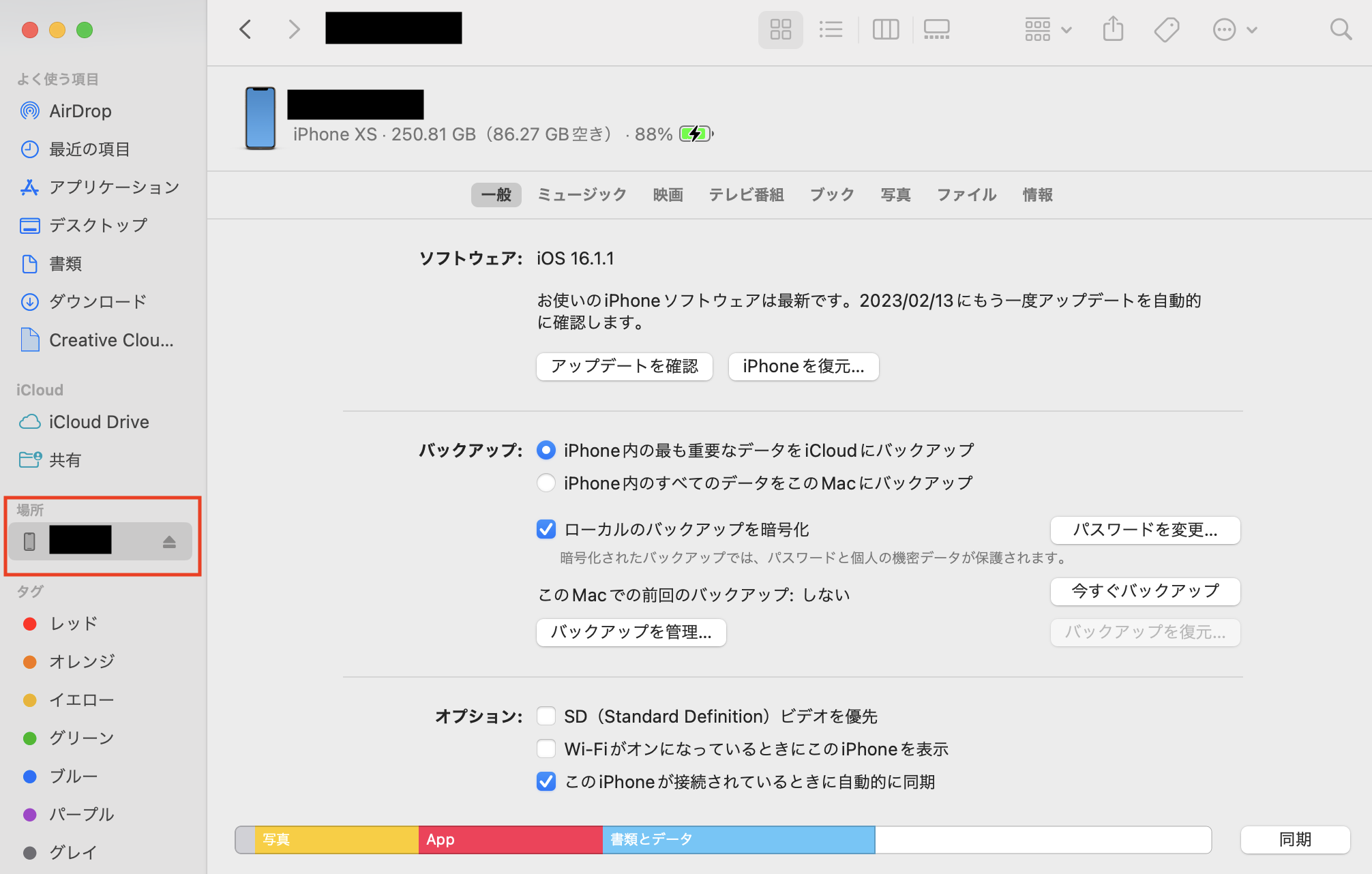
[ローカルバックアップを暗号化>パスワードを設定>今すぐバックアップ]の順にクリックし、iTunes内にデータのバックアップを作ります。
その後、新iPhoneへデータを移行するには「バックアップを復元」を選択します。バックアップしたデータが複数ある場合は復元したい日時のものを選び、「復元」をクリックして、復元が終わるまで待ちます。暗号化したバックアップのパスワードの入力が必要な場合は、入力します。
※動作確認環境
iPhone Xs iOS 16.1.1/MacBook Pro MacOS 13.0.1
② 旧iPhoneから新iPhoneへ直接データ移行

パソコンを使わず、旧iPhoneと新iPhoneだけでデータを移行することもできます。
この場合はOSのバージョンによってやり方が変わります。
・どちらのiPhoneもiOS12.4以降の場合
iOS12.4以降のiPhone同士は「クイックスタート」という方法で簡単にデータの移行ができます。クイックスタートはiPhone同士を近づけ、Bluetoothを利用してデータを転送する方法です。
転送するデータ容量が大きいため、「クイックスタート」は安定したWi-Fi環境でデータを転送するのがおすすめです(※アダプターを使ってLightning-USBケーブルでiPhone同士を繋ぎ、有線接続でデータを転送することもできます)。
まずはデータ移行の最中に電源が切れてしまわないよう、iPhoneをしっかり充電しておくか、充電機に繋いでおきましょう。続いてiPhoneの電源を入れ、初期設定前の新iPhoneに旧iPhoneを近づけます。すると、新iPhoneと旧iPhone両方の画面に「クイックスタート」の手順が自動的に表示されます。そのまま画面の案内に従って設定を進めていくと、簡単にデータの移行を始めることができます。
詳しくはApple社の案内をご覧ください。
・iOS12未満のiPhoneの場合
iOS12未満のiPhoneでは、近づけるだけでデータを移行できる「クイックスタート」が使えません。この場合は、いったんパソコンに繋ぎ「iTunes」でデータを移行するか、次に紹介する「クラウドサービスを利用してのデータ移行」が良いでしょう。
③ クラウドサービスでのデータ移行
iPhoneユーザーにもっとも身近なクラウドサービスといえば「iCloud」です。
「iCloud」はApple社が提供しているクラウドサービス。Apple IDでサインインができ、iPhoneのデータをネット上に保存して、パソコンやiPadなど他のApple社のデバイスからアクセスできるようにするものです。
iCloudには無料プランと有料プランがあり、最初から5GBの無料容量が提供されています。
旧iPhone内の設定で「iCloud バックアップ」を有効にしておくと、データや写真が自動でバックアップされていきます。新しいiPhoneの初期設定時に「iCloudバックアップから復元」を選択し、旧iPhoneで使っていたApple IDでiCloudにログインすることで、データの移行を始めることができます。
そもそもiCloudって何?という方は下記の記事にて解説しています。
▼iCloudの写真でデータ管理が楽々!活用方法を紹介

ただし「無料容量は5GB」なので、写真や動画をよく撮る方にとってはiCloudのみでのデータ移行は難しいはずです。写真1枚だけでも3MBになることは多く、5GBすべてを写真で換算すると1600枚程度しか保存することができません。機種変更をする前にデータを5GBにおさめるよう整理をするか、有料プランに切り替えてiCloudの容量を増やすか、別のクラウドサービスを使うのが良いでしょう。
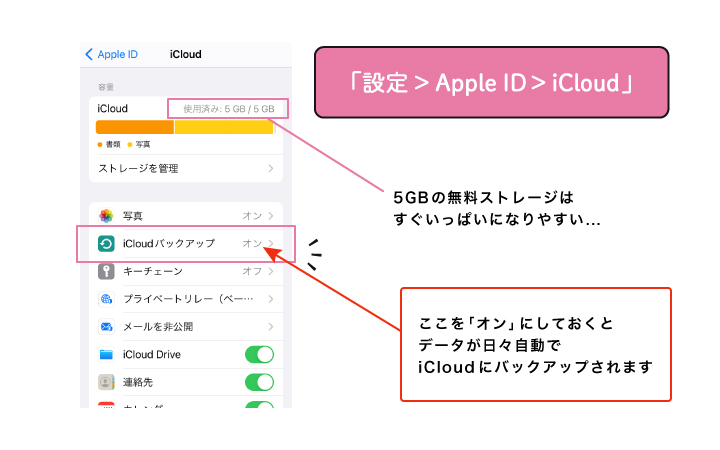
また、iCloudには5GBにおさまる大事なデータのみを保存し、数が多くて容量を圧迫しがちな写真や動画などはiPhone内に入れず、外付けハードディスクやSDカードといった“別の媒体で管理する”というやり方もあります。
次に紹介する「おもいでばこ」を使用する方法がそのひとつです。

④ フォトアルバム「おもいでばこ」を利用したデータ移行(写真や動画)
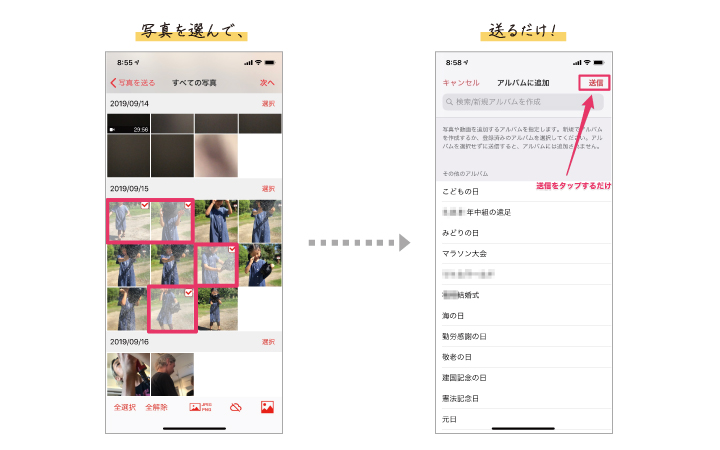
「おもいでばこ」とは、スマホ・デジカメ等の写真や動画を取り込んで簡単に管理ができる専用のマシンです。内蔵HDD容量1〜4TBのモデルがあり、PD-2000シリーズであれば最大100万枚の写真を管理することができます。
データの取り込み方は、移したい写真や動画のあるiPhoneをUSBケーブルで繋ぎ、「おもいでばこ」本体にある転送ボタンを押すだけ。おもいでばこが自動で写真や動画の読み込みを始めてくれます。iPhoneに「おもいでばこ専用アプリ」をダウンロードすれば、ケーブルを繋がなくてもアプリ内にて「選んで」「送る」2ステップで、写真や動画の移行ができます。
注意点は、「おもいでばこ」に移行できるのは写真や動画のみ。iPhone内のアプリなどその他のデータを引き継ぐことはできません。しかし、写真や動画は日々たまってiPhoneの容量を圧迫しがちなものです。「おもいでばこ」にそれらを移しておくだけでも、先ほど説明したiCloudでの移行が有料プランに切り替えなくても無料プランの範囲で行えたり、パソコンやiPhone同士でのデータ移行の時間を短縮できたりするようになります。
もう少し詳しく「おもいでばこ」のメリットを解説していきますね。
iPhoneの写真を「おもいでばこ」へ移行するメリット3つ
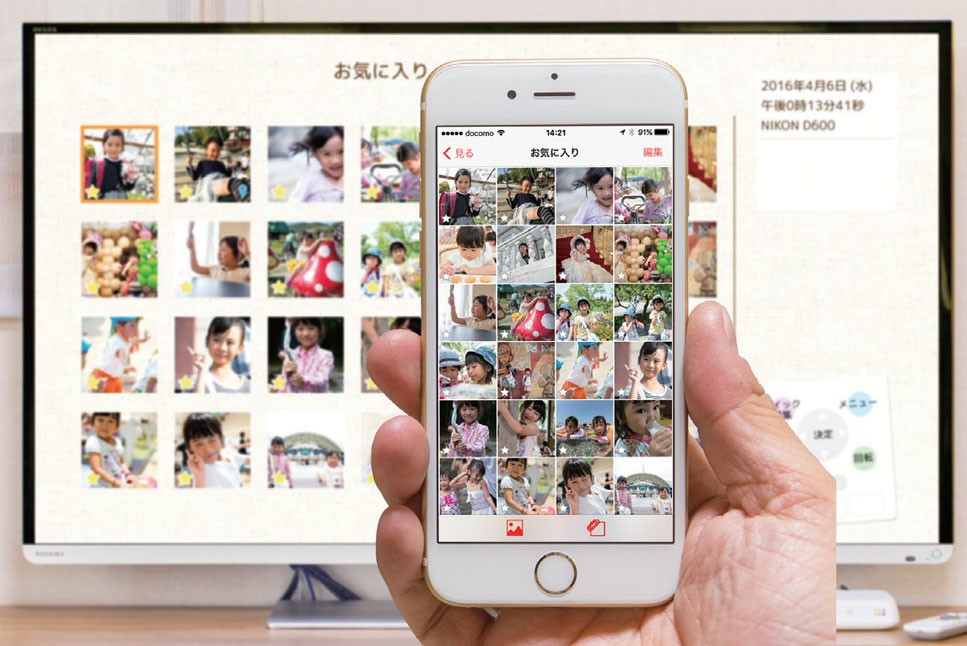
メリット1:パソコン不要!自動取り込み&自動整理でデータをらくらく管理!
「おもいでばこ」を使わなくても、パソコンの中にiPhoneの写真や動画を保存しておくことは可能です。しかし、
・パソコンを開き、iPhoneをケーブルで接続をする
・撮った日によってファイルを作るなど手動で整理をしなければならない
・取り込んだ写真や動画データがパソコンの容量を圧迫してしまう
など、ある程度手間をかけなければなりません。
特に大変なのが「写真や動画の整理」。
パソコンだけでなくiCloud上での保存でも、整理の作業は欠かせません。年月ごとにフォルダ分けして整理をしておかないと「あの時の写真を見たい」と思ったときにすぐに探せなかったり、「重複している写真」が発生する場合があるからです。重複している写真は容量を無駄に圧迫するので、できるだけなくしたいものですよね。とはいえ、膨大な量の写真や動画をいちいち目視でチェックするのはなかなか面倒な作業……。
「おもいでばこ」にはパソコンを開かなくても良いだけでなく、「写真や動画の整理がとっても楽になる」という大きなメリットがあります。
「おもいでばこ」はiPhoneの写真や動画を取り込んだ時点で、●●●●年●月と自動でカレンダー上に整理を行ってくれます。そして、重複している写真は自動で判別し、取り込まないようにしてくれるのです。
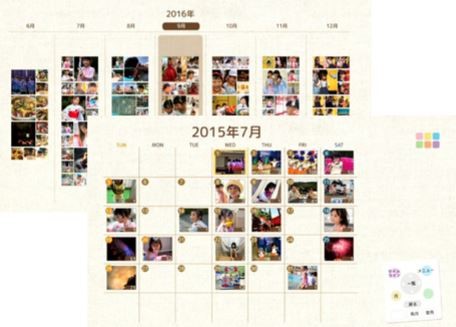
ひとつひとつ目視で確認したり手動でフォルダを作らなくても、データを取り込んだ時点で整理が終わるなんて、すごく便利ですよね!「写真を撮るのは好きだけど、整理は面倒で苦手……」という方にとってはかなり嬉しい機能なのではないでしょうか。
メリット2:iPhoneやiCloud(クラウドストレージ)の容量が空いてどんどん写真が撮れる!
写真を撮るたびに「おもいでばこ」にデータを移しておけば、常にiPhoneの容量に余裕が生まれます。iPhone内だけでなく、iCloud上の写真や動画データの移行も可能です。容量が空いた分はまた新しく写真や動画を撮りためていきましょう。撮影枚数が多くなっても大丈夫。「おもいでばこ」へのデータ移行は簡単ですし、先ほど説明したように自動で整理もしてくれます。iPhoneやiCloudの容量も写真整理の手間も気にせず、どんどん写真が撮れるのは嬉しいですね!
また、iPhoneの容量がいっぱいだと機種変更の時にiCloudを使ったデータ移行ができないだけでなく、使用時の動作が遅くなる原因にもなり得ます。こまめにデータ移行をして容量に余裕を持たせておけば、iPhoneの動作が遅くなる原因をひとつでも減らせるため、一石二鳥ですよ。
メリット3:大切な思い出が残る写真や動画を手元に置いておける安心感

写真や動画は見返すことで当時の思い出が蘇り、癒されたり勇気や元気をもらったり、心の拠り所になるものです。大切な思い出が残る写真や動画ほど、手の届きにくいところへしまい込んでおくのではなく、ふとした時にすぐに見返せると良いですよね。
クラウドサービスやUSBなどにデータを保管してしまうと、アクセスしたりパソコンを介して取り込んだりする手間が増えるため、見返すのを億劫に感じてしまうようになりがちです。
その点、「おもいでばこ」にはアプリ経由でお気に入りの写真や動画をいつでも手元で見返せるというメリットがあります。
「おもいでばこ専用アプリ」をダウンロードしたiPhoneからは「おもいでばこ」の中にある写真や動画をすぐに見ることができます。さらにお気に入りの写真は選んで「書き出し」をし、iPhoneの写真アプリ中に保存しておくことも可能です。
旧iPhoneのなかにあったお守りのように大切な写真を、新iPhoneのなかにも取っておける。もちろん「おもいでばこ」の中にもありますので、万が一バックアップを取れないままiPhoneが故障をしてしまったり、何回も機種変更をしたとしても、アプリから書き出し作業をすれば、いつでも手元に大事な写真を置いておくことができます。
ただし、「おもいでばこ」も機械(ハードディスク)ですから永久に故障しないことはあり得ません。一般的なハードディスクの寿命は3〜5年と言われていますが、経年劣化や衝撃や振動など外部の影響により、突然動かなくなってしまうことがあります。

そのようなハードディスクの故障に備えて、「おもいでばこ」の提供元であるバッファローでは「みまもり合図」というサービスを提供しています。これはハードディスクに故障につながる異常が感知されると、「おもいでばこ」に接続した機器へお知らせをするサービスです。
「おもいでばこ」には保証(モデルによって1年保証か3年保証)がついており、保証期間であればバッファローが無料でデータの復旧をしてくれます。(※データ復旧サービスの利用にはユーザー登録(無料)が必要です。)
保証期間が過ぎていても故障予測機能によって買い替えのタイミングが判断できるので、落下や動作中の停電など突然のことが原因でない限り、データをしっかりと守ることができます。
大切な思い出だからこそ、大切に保管ができる「おもいでばこ」はとても安心ですね。
まとめ
iPhoneの機種変更にデータ移行をするには、4つの方法があります。なかでも、容量が大きくなりがちな写真や動画のデータを楽に・便利に移行したい方には「おもいでばこ」を使うのがおすすめです。機種変更のデータ移行時だけでなく、機種変更した後も、整理の手間やiPhoneやiCloudの容量不足を気にせずに写真と動画の撮影が楽しめたり、大事な写真はいつでも手元に置いておきたいという場合にも「おもいでばこ」は活躍してくれます。快適なiPhoneライフを楽しむひとつの手段として、「おもいでばこ」の導入を検討してみてはいかがでしょうか?
▼デジタルフォト・アルバム「おもいでばこ」

関連記事
「iCloudストレージが残りわずか」といったエラー表示を解消したい方はこちらをご覧ください。














