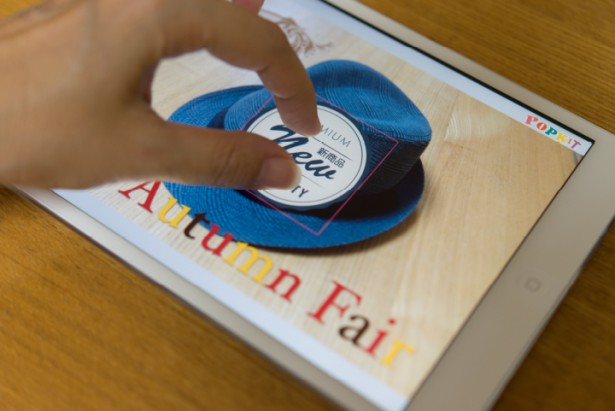先日このブログで、「おもいでばこ」をお店に設置すると「おもいでばこ」がデジタルサイネージとしても使えるとご紹介しましたが、「でも、じゃあPOPってどうやって作るの?」ということで、今回は帽子屋さんになったつもりで、iPadを使ってPOPを作ってみました♪
▼毎日変わる「おすすめ」を、気軽にテレビで伝えられるお店に
omoidebako.jp/corporate/promote/
iPadで撮った写真がPOPに変身
iPadで写真を撮って、その写真でiPadでPOPを作る。
例えば、お店の中にたくさんの商品があって、その中でも「これはおすすめ!」っていう商品があると思います。じゃあ、その「おすすめ商品」をPOPにしちゃいましょう♪
POPづくりには「おもいでばこ」と相性がいい「POPKIT」を使ってみます。アプリは無料でダウンロードできます。

まずは、商品を撮影。もちろん撮影は、iPadで。
撮影が終わったら「POPKIT」を起動します。
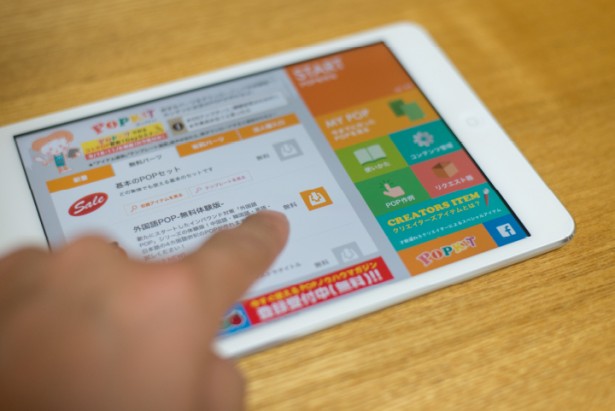
次に、テンプレートやパーツなど、POPを作る材料をダウンロードします。
無料の素材もあるので、最初はそちらを使ってみるのがいいと思います。
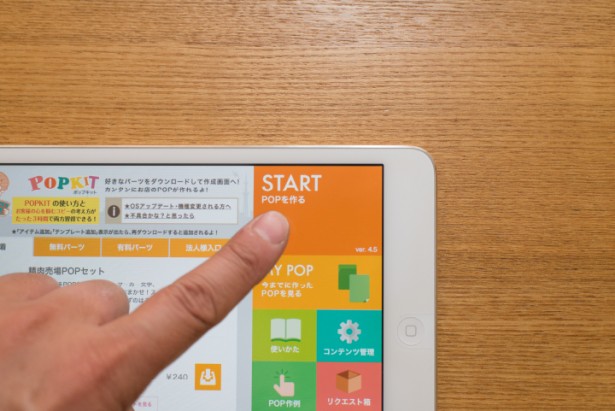
ダウンロードが終わったら、いよいよPOP作りへ。
POPを作るをタップしたら編集画面に変わります。

先ほど撮影した写真を、POPKITに取り込みます。
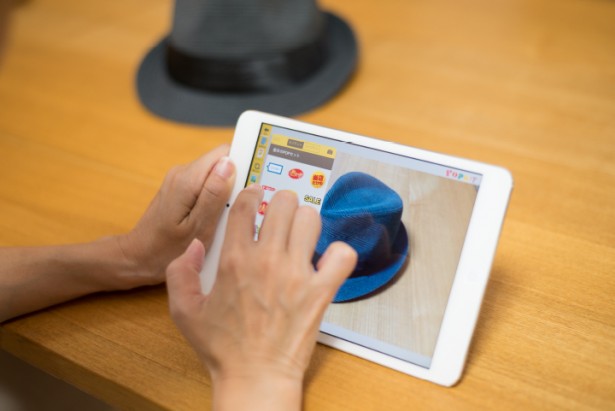
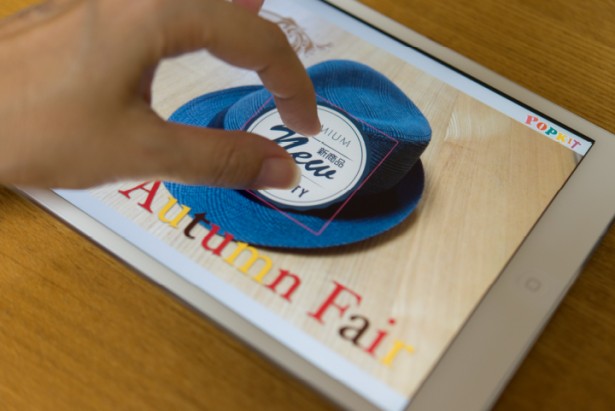
取り込んだ写真を配置して、その上にアイテムや文字を配置します。
写真を画面いっぱいに使いたい場合は、背景に写真を置くといいですよ(*^-^*)
POPが完成したら、まずはアプリ内に保存しましょう。これを忘れると後で編集できなくなってしまうのでご注意を。そのあとカメラロールに「JPEG」で保存します。

いよいよ、「おもいでばこ」にとりこみます。まずは、「おもいでばこ」の電源をONに。
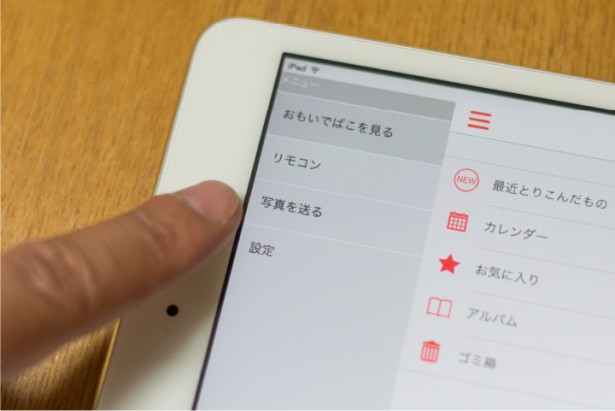
「おもいでばこ」アプリを起動して、先ほど作ったPOPをとりこみます。
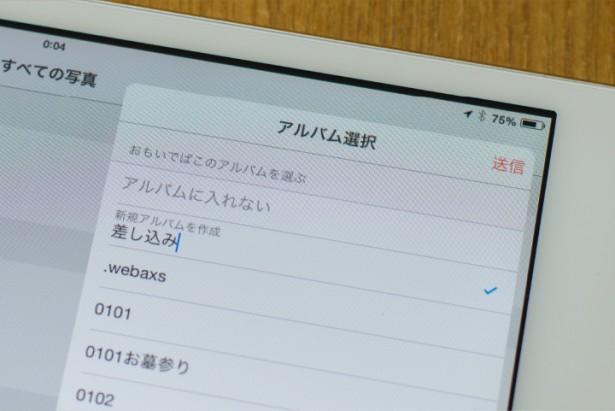
とりこむ時に、「差し込み」などあとでわかりやすいアルバムを作っておくと設定が楽です。2回目以降は、ここで作成したアルバムを選ぶようにします。
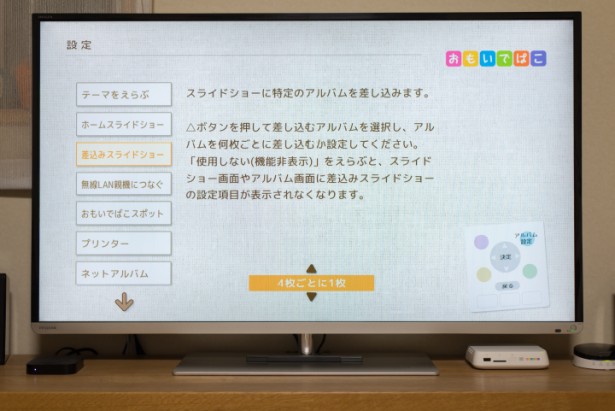
あとは、「おもいでばこ」の設定です。
ホーム画面で「その他の機能」を選んで、次に「設定」を選びます。「差込みスライドショー」を選択すると、何枚ごとに差し込むかを選べます。
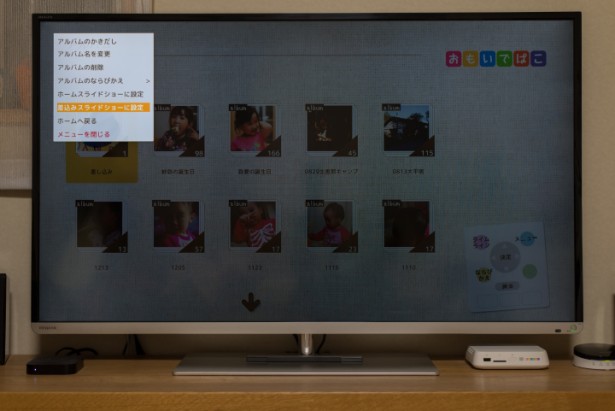
ホーム画面に戻って「アルバム」を選びます。
とりこみの際に作った「差し込み」アルバムに合わせて、リモコンのメニューを押します。
「差込みスライドショーに設定」を選んだら、設定は終わりです。
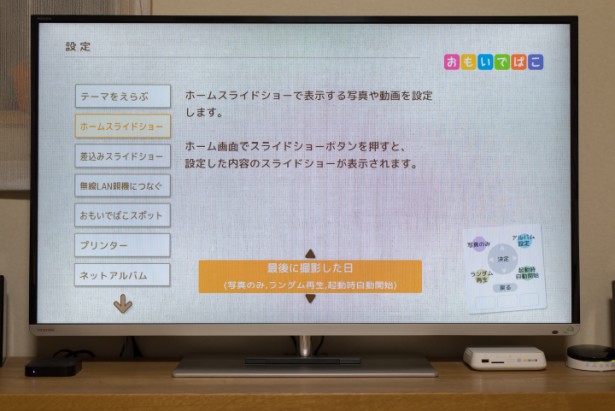
そして、サイネージとしてのご利用に欠かせないのが、毎日手間をかけずにスライドショーを再生する機能。その名も「ホームスライドショー」。
読んで字の如く、電源を押したら勝手にスライドショーを再生してくれるという、なんともまぁ忙しいスタッフさんには嬉しい機能ですね(笑)

試したいがために、一旦電源切りました(笑)
では、いざ電源ON!
はい、ちゃんと自動でスライドショーが始まって、4枚ごとに先ほど作ったPOPが表示されました♪家族でおもいでを振り返るだけじゃなく、お店に置いてサイネージ感覚で使える、便利な機能が追加された「おもいでばこ」
発想次第で、もっといろんなことができそうです。(*^-^*)
興味が沸いた方はぜひ使ってみてください。
▼おもいでばこ デジタルサイネージセット

PD-1000-F64B Amazon で購入する