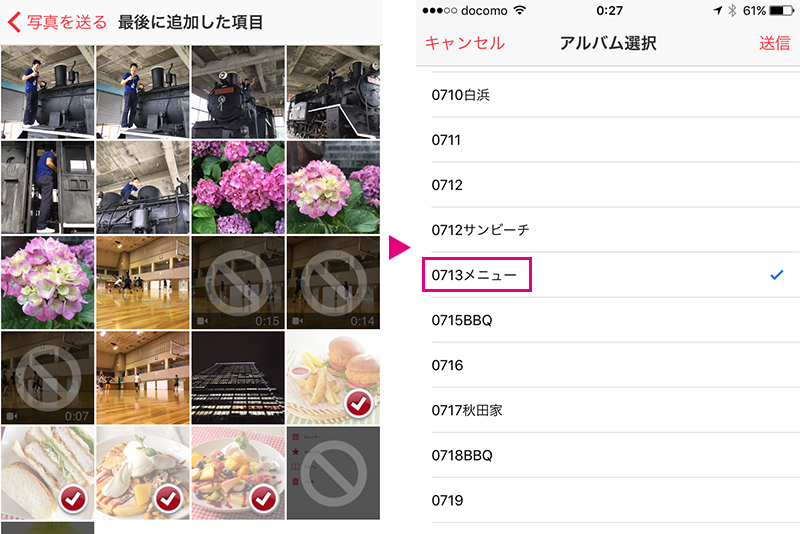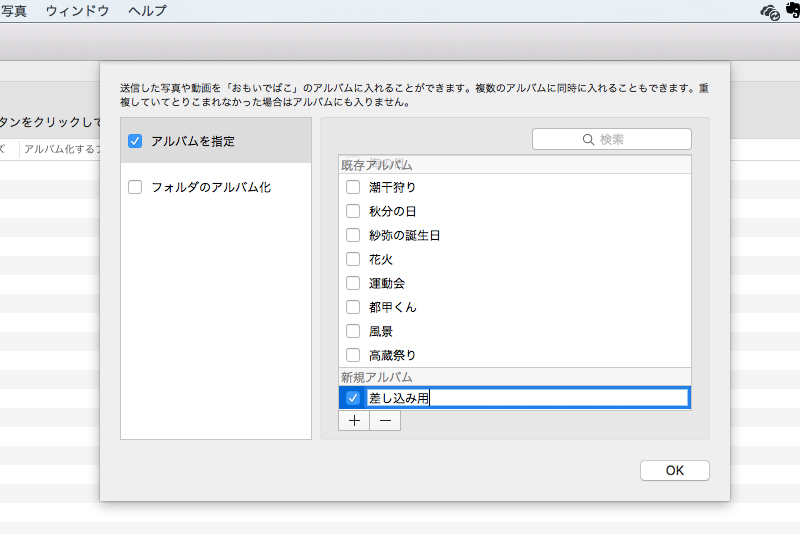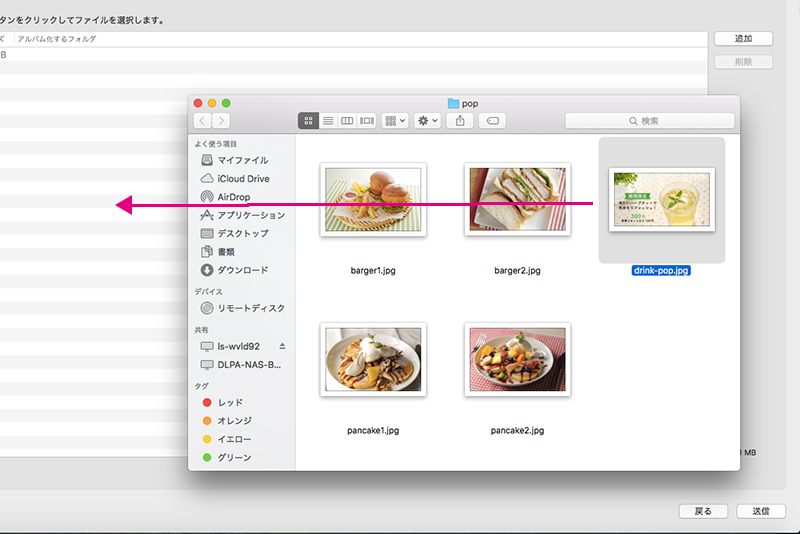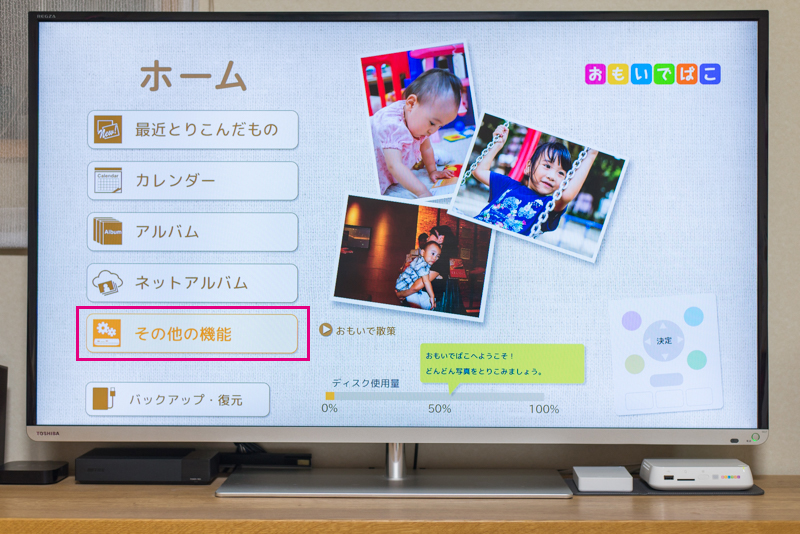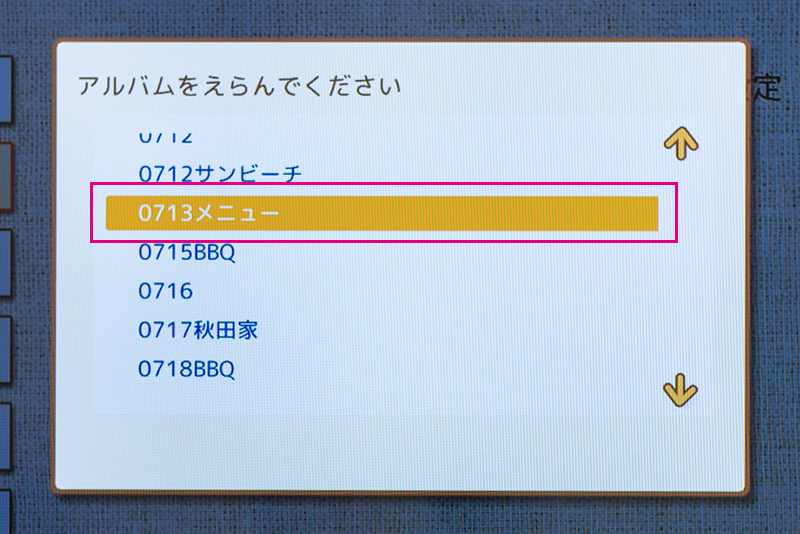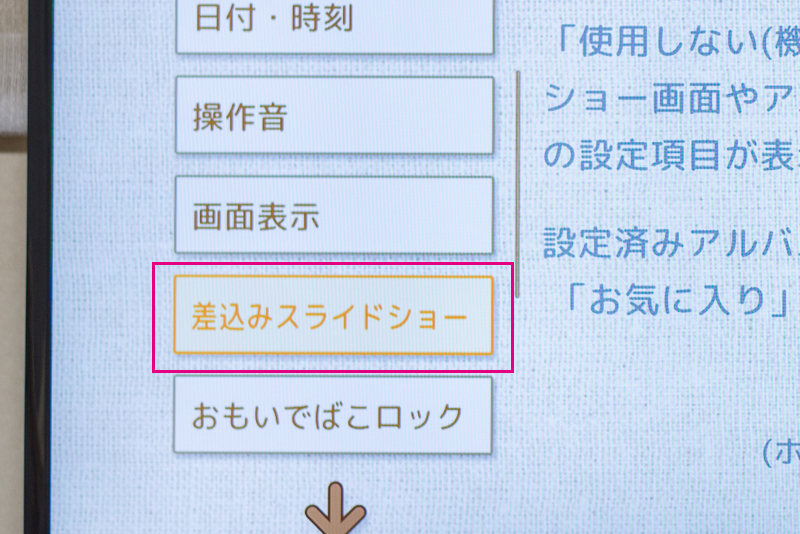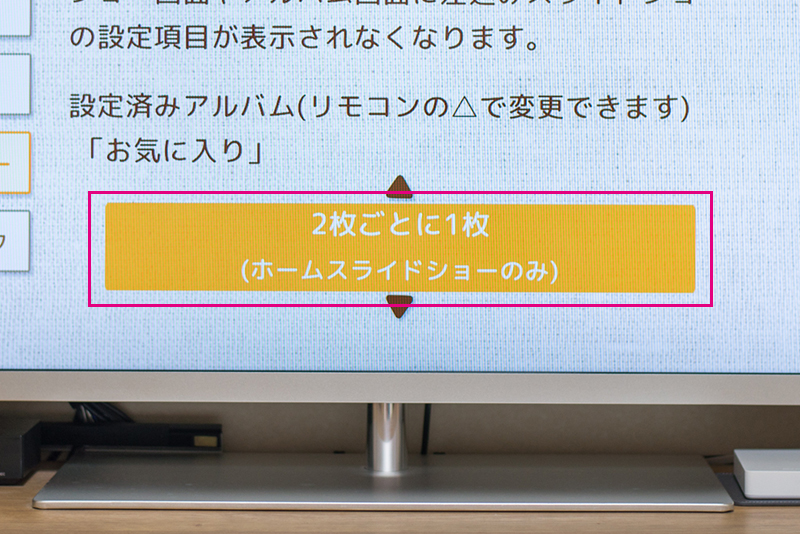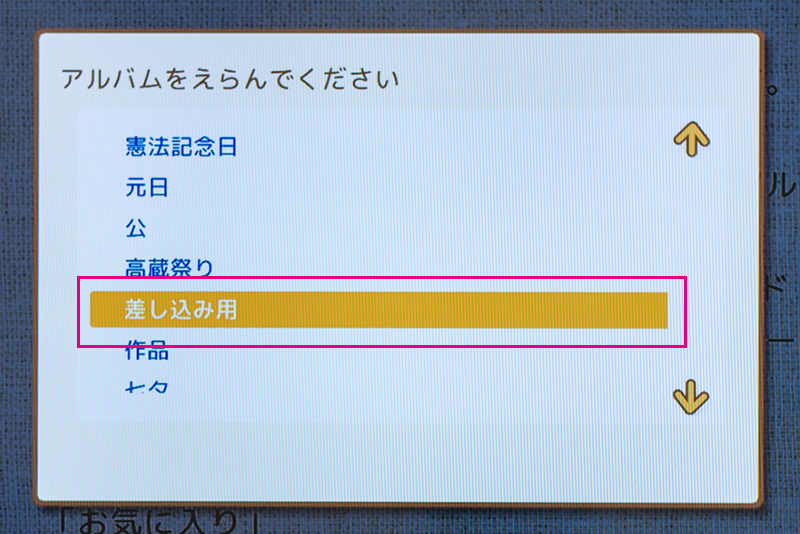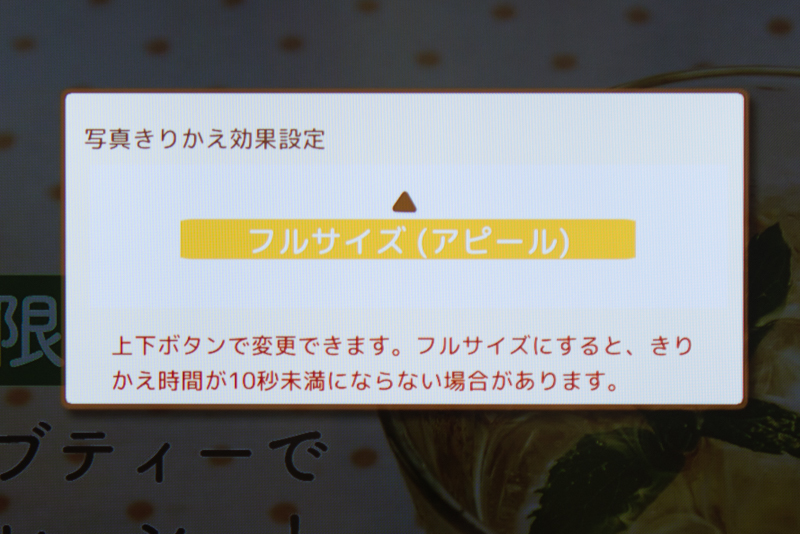お店の写真をWebだけでなく店内でも
自分のお店のサービスやおすすめメニューの写真を、TwitterやFacebookなど、Webで積極的に紹介されているという方はたくさんいらっしゃるかと思います。でも、そのステキな写真を、訪れたお店で見せられないのはもったいない!お店の中でももっとアピールしてみませんか?
でも、デジタルサイネージのようなものには興味があったけどコストや運用の手間が気になる…といった方に、おすすめしたいのが「おもいでばこ」のサイネージ活用です。「おもいでばこ」をテレビにつないで簡単な設定を行うだけで、普通のテレビがいつもおすすめの写真を店内で簡単に案内できるデジタルサイネージに早変わり!今回は、「おもいでばこ」をデジタルサイネージとして利用する方法をガイドします。
手間なく手軽に使えるサイネージ機能
「おもいでばこ」にとりこんだ写真を、スライドショーで再生して、お店のメニューやサービスやビジュアルで伝えることができます。ホームスライドショーは電源を入れたと同時に自動でスライドショーが始まる機能。差込みスライドショー機能は、指定した枚数ごとに指定した画像を挟み込んでスライドショーを再生する機能です。この2つの機能を便利に活用してみました。
まずは、お客様に伝えたい内容を考える
今回は、カフェを想定してお客様に伝えたい事を考えました。私の表示したいもののイメージとしては、2つの種類がありました。
- 毎日内容を変えたい、手軽にスマホで撮った写真を使ったメニュー
- 期間限定品などの集中的におすすめしたい、しっかり作ったPOPを使ったメニュー
「おもいでばこ」を使うと、日々追加した写真を流しながら、必ず決まったおすすめ画像を定期的に挟み込む「差し込みスライドショー」という機能が使えます。
例えばその日に流す用に作った写真のアルバムをスライドショーをしつつ、期間限定メニューのPOPは別のアルバムを用意しておくと、どのアルバムのスライドショーをしていても、必ず一定の枚数ごとにおすすめPOPをスライドショーに差し込んでくれれるというものです。デジタルサイネージ用途におすすめのこの機能、今回はこれを活用します。
iPhoneで撮影したメニューの写真を「おもいでばこ」にとりこむ
まずは、iPhoneで撮りためた料理の写真を「おもいでばこ」にとりこみます。「おもいでばこ」アプリを起動します。画面左上のメニューボタンをタップし、「写真を送る」を選択します。
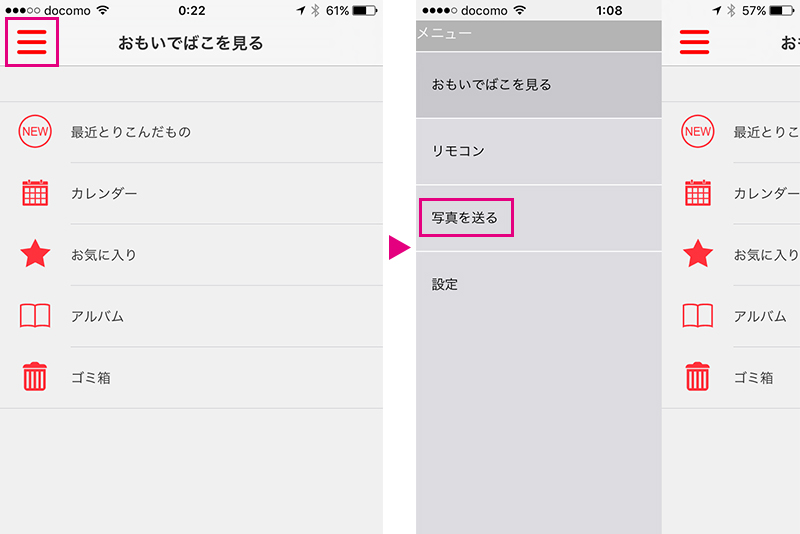
「おもいでばこ」にとりこみたい写真を選択します。今回はカフェでその日に流すアルバムを作っておく想定なので、その日のスライドショー用の写真を保存するアルバム「0713メニュー」と名付けたアルバムにしまいます。あらかじめ、スライドショー用のアルバムを作っておくこともできますし、写真を送るときにアルバムを新しく作ることも可能です。
パソコンで作ったPOP写真を「おもいでばこ」にとりこむ
パソコンやiPadなどでPOPを作成します。今回はパソコンで、こんなPOPをつくってみました(ちなみに、POPの画像はJpeg形式で作ってください)。
パソコンでのPOP作りに自信がないという方も、iPadがあると「POPKIT」というアプリで簡単にグラフィカルなPOPが作れますよ。
▼iPadで作ってみた例はこちら
→(参考)テレビで使えるPOPを作る!「おもいでばこ」でデジタルサイネージ
作成したPOPの画像を「おもいでばこ」にとりこみます。今回私はPC(Mac)で作成したので、Macの「おもいでばこ」アプリを起動して画面上部の「送る」タブを選択します。「写真を送る」画面が表示されたら、左下の「アルバム設定」を選択して、差し込み用の画像を保存するアルバムを作成して指定します。今回はアルバムにわかりやすく「差し込み用」という名前をつけました。
パソコンに保存してあるPOPの画像を「おもいでばこ」アプリにドラッグして、「送信」ボタンを押したらとりこみは完了です。
「おもいでばこ」でスライドショーの設定をする
今回は、限定メニューをおすすめすることに重点を置きます。毎日のアルバム写真をスライドショーで再生しながら、2枚再生するごとに「差し込み用」アルバムに入れた期間限定メニューのPOPが流れるように設定します。
「おもいでばこ」を起動して、ホーム画面で「その他の機能」を選択します。
続いて「設定」を選択します。
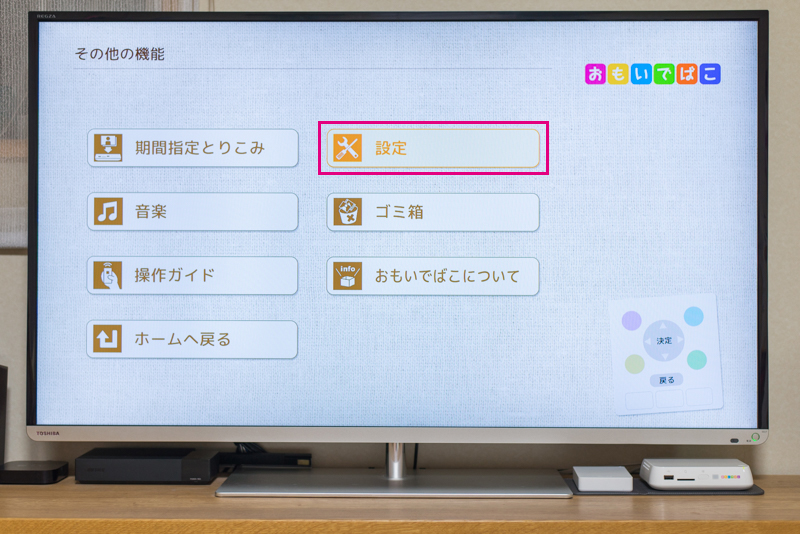
左側のメニューから「ホームスライドショー」を選択します。
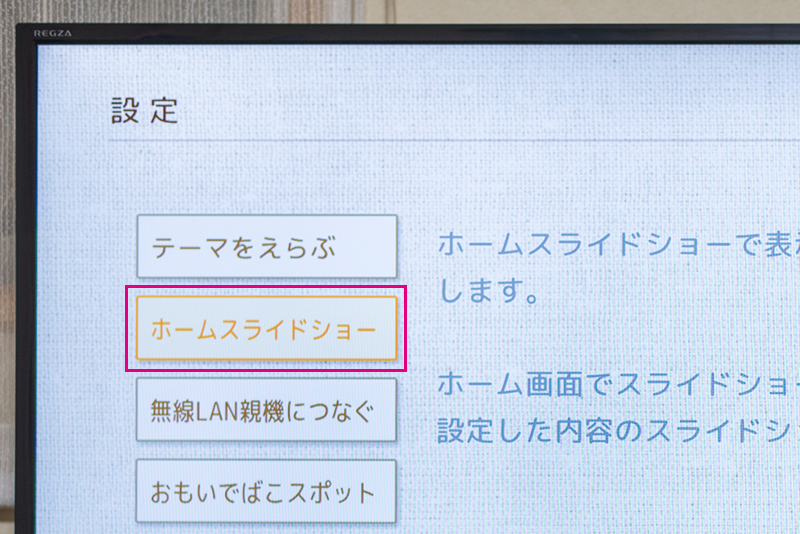
「アルバムから設定」を選択して、メニュー写真をとりこんだアルバムを選択します。「起動時自動開始」を設定しておくと、電源を入れたときすぐスライドショーが開始されるようにできて、万一電源のオン・オフが発生した時もすぐ復帰出来て便利です。
続いて、左側のメニューの下の方にある「差込みスライドショー」を選択します。
今回は、メニュー写真を2枚表示するごとにPOPを差し込むように「2枚ごとに1枚」に設定しました。あとは、POPをとりこむ際に作成したアルバムをリモコンの△ボタンを押すと選択できるので、「差し込み用」のアルバムを選べばサイネージ用の設定は完了です。
いざ「おもいでばこ」の電源を入れてみる
あとは、「おもいでばこ」の電源を入れるだけで、自動で指定したアルバムの写真がスライドショーで再生されます。スライドショーのきりかえ効果はたくさん用意されていますが、サイネージに使うなら画像を画面いっぱいに表示してスライドショーできる「フルサイズ」演出がおすすめです。「フルサイズ」演出にはアニメーションのバリエーションで4種類あります。
スライドショー再生中に、リモコンの「1(あ)」ボタンを押すとスライドショーの演出を変更できます。
さて、実際にスライドショーしてみましょう。こんな感じです。
高価なサイネージソリューションを導入しなくても、「おもいでばこ」とテレビがあれば手軽にデジタルサイネージを始められます。
「おもいでばこ」なら、スマホで撮影した写真を直接取り込んで、すぐにスライドショーにできるので、鮮度の高い情報を効果的にアピールできます。また、画像の整理や操作が簡単なのでアルバイトスタッフでも運用できます。
店内の写真、SNSやテーブルのメニュー用に撮ってたけどお客様向けにもっと有効活用できるんじゃないかな~となんとなく思われていたショップオーナーさんや、もっと毎日印象の変わるお店を作りたい!と思っていた店長さん、「おもいでばこ」は店頭を彩るステキなツールになるかと思います。
関連リンク
▼「導入事例」このイベント私も参加したい!」スタッフとお客様を写真でつなぐ~「おもいでばこ」のあるお店
omoidebako.jp/blog/bokumo/
▼おもいでばこ デジタルサイネージセット

PD-1000-F64B Amazon で購入する